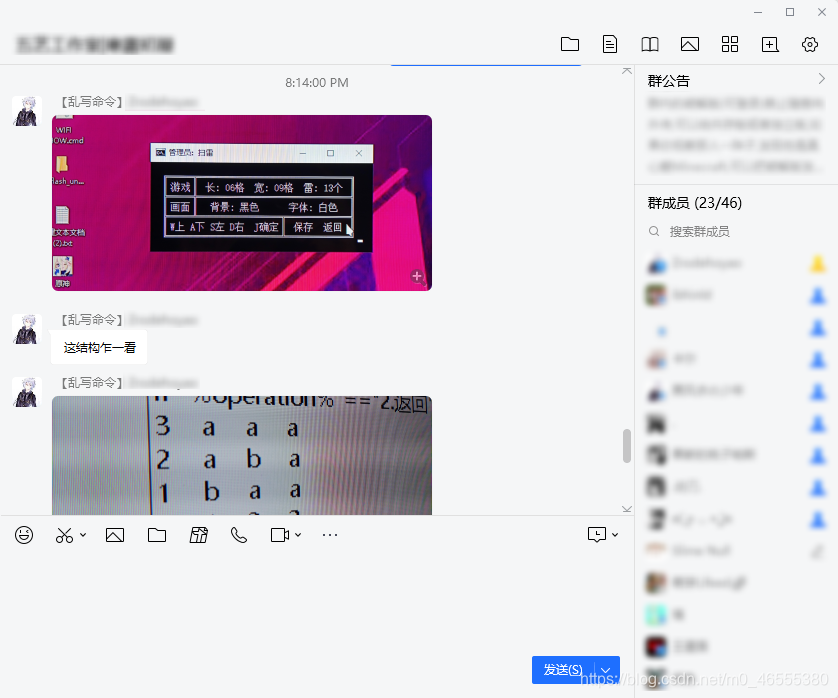 某天, 我在一群里看到了这副画面… 我的天哪!!! 他居然!!! 还在用手机拍照! 简直妄为技术人! 得, 我今天就全方面得介绍一波你在电脑中可以进行截图的方式吧!
某天, 我在一群里看到了这副画面… 我的天哪!!! 他居然!!! 还在用手机拍照! 简直妄为技术人! 得, 我今天就全方面得介绍一波你在电脑中可以进行截图的方式吧!
截图方式:
首先啊, 截图还是有不同的存储方式的, 像是手机里, 一般都是保存为文件, 电脑上当然也支持这种方式, 当然最最最好用的! 还是截图到剪切板. (不知道剪切板的可以重开人生以谢罪了)
而这种方式保存的图呢, 一般用于粘贴出来. 例如 QQ 微信 的消息输入框, 你可以直接粘贴位于剪切板中的内容. 像是PS, Word, MSPaint(画图), 这些程序也是支持粘贴图片的! 当然当然, CSDN 的 Markdown 编辑器也是支持粘贴图片的, 自动上传图片到 CSDN, 挺好用的哈哈.
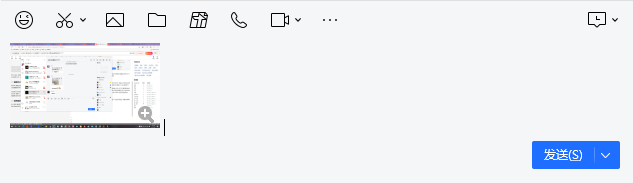
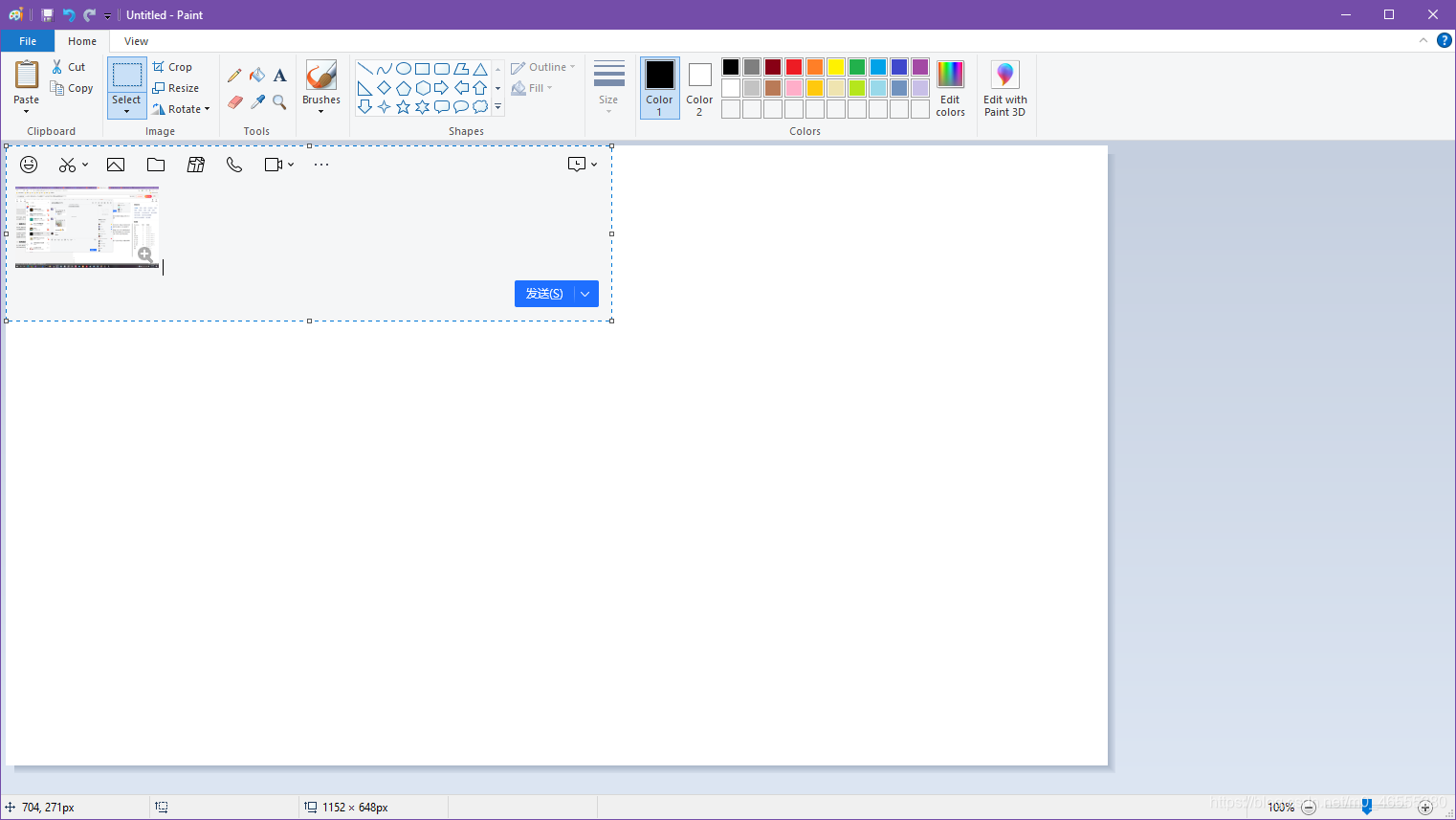
通用截图:
PrtSc 以及与之相关的截图快捷键:
各个系统! 通用的截图快捷键!!! PrtSc 键! 全称是 Print Screen, 按下它的作用是, 将整块屏幕的内容截取, 然后存储在剪切板中. 还有 Alt + PrtSc, 它是将当前的活动窗口的内容截取, 存储到剪切板.
例如这样, 就是截取整个屏幕的
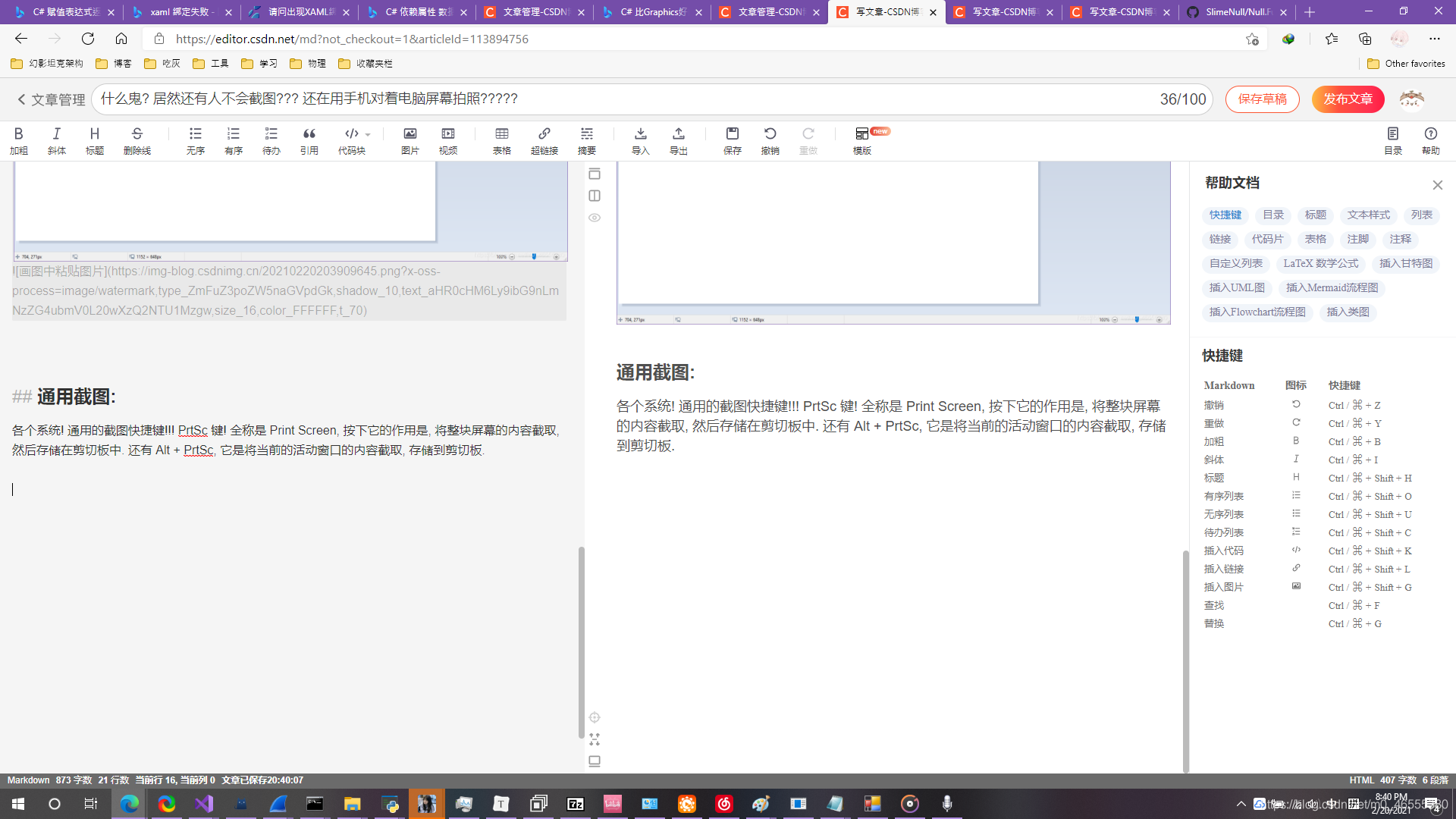 这样, 就是截取当前活动窗口的, 因为我现在正在使用浏览器, 所以就是浏览器的内容, 不包括底部任务栏:
这样, 就是截取当前活动窗口的, 因为我现在正在使用浏览器, 所以就是浏览器的内容, 不包括底部任务栏: 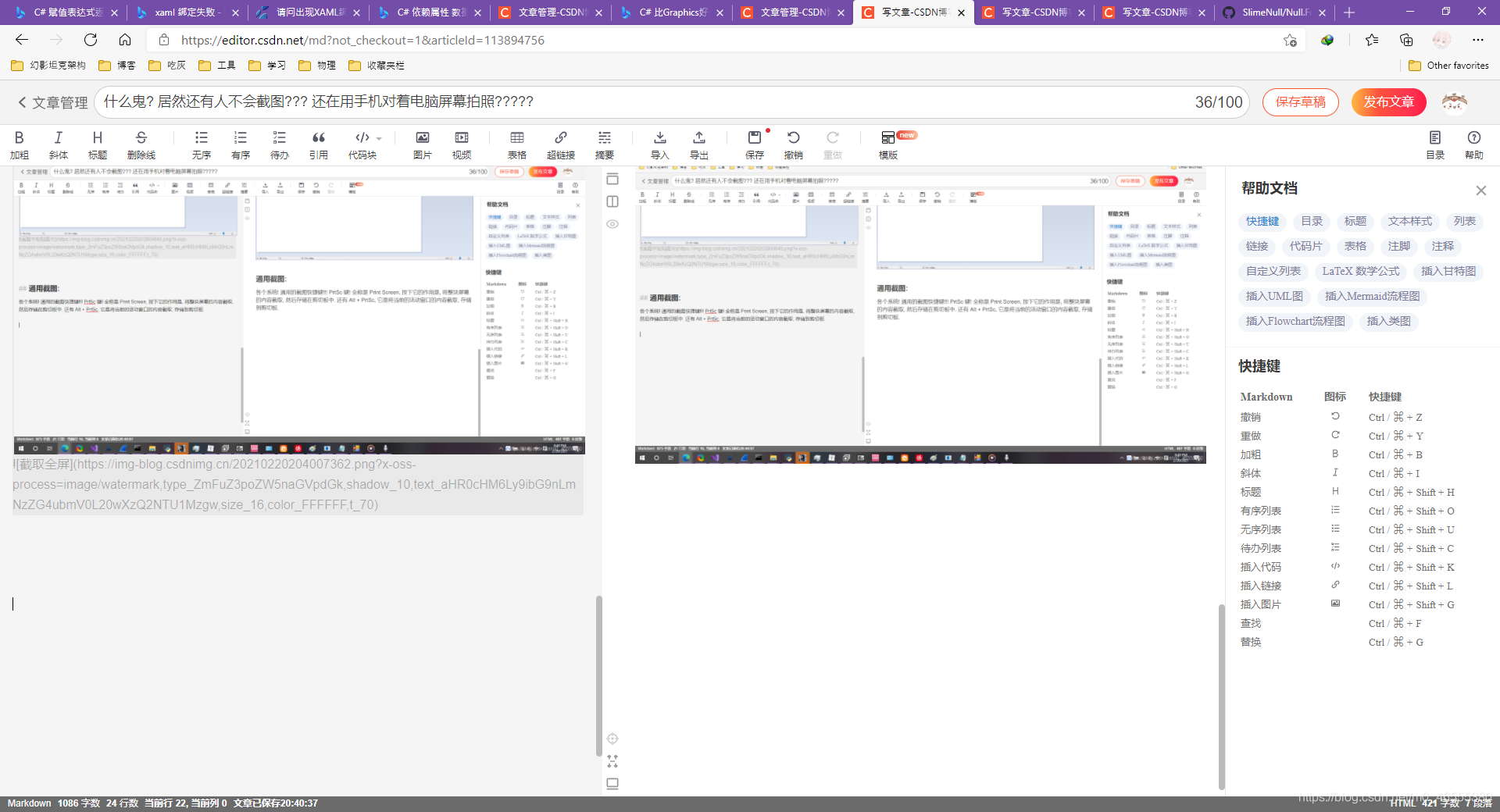
Windows 截图工具:
- 估计早就没人用了, 建议跳过.
1. SnippingTool: Windows 自带的截图工具. 中文名: 截图工具.
简述:
- Snipping Tool 是一个很老的工具了, 至少在 XP 就已经存在, 并且, 虽然在 Win10 已经有了更好的截图方式, 不过这个工具还是保留了下来.
效果图:
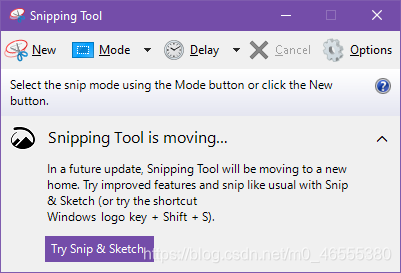
使用方式:
- Windows 全局搜索:
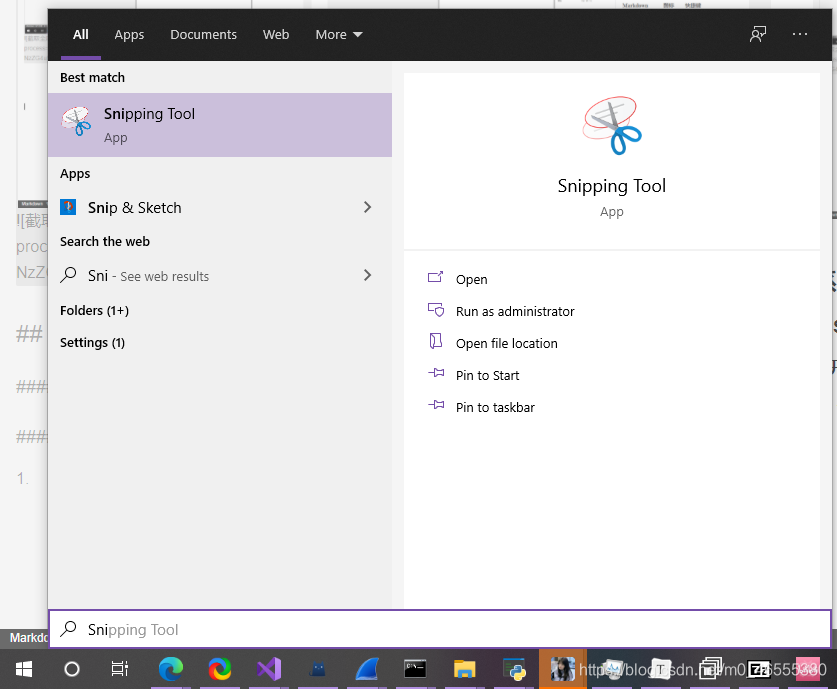
- 运行:
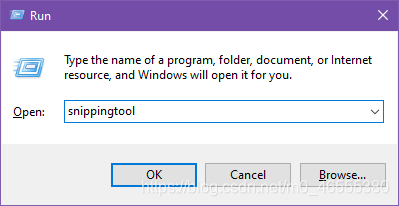
支持功能:
- 矩形截屏: 在屏幕上拖拽出一个矩形, 并将举行包含的内容保存到剪切板.
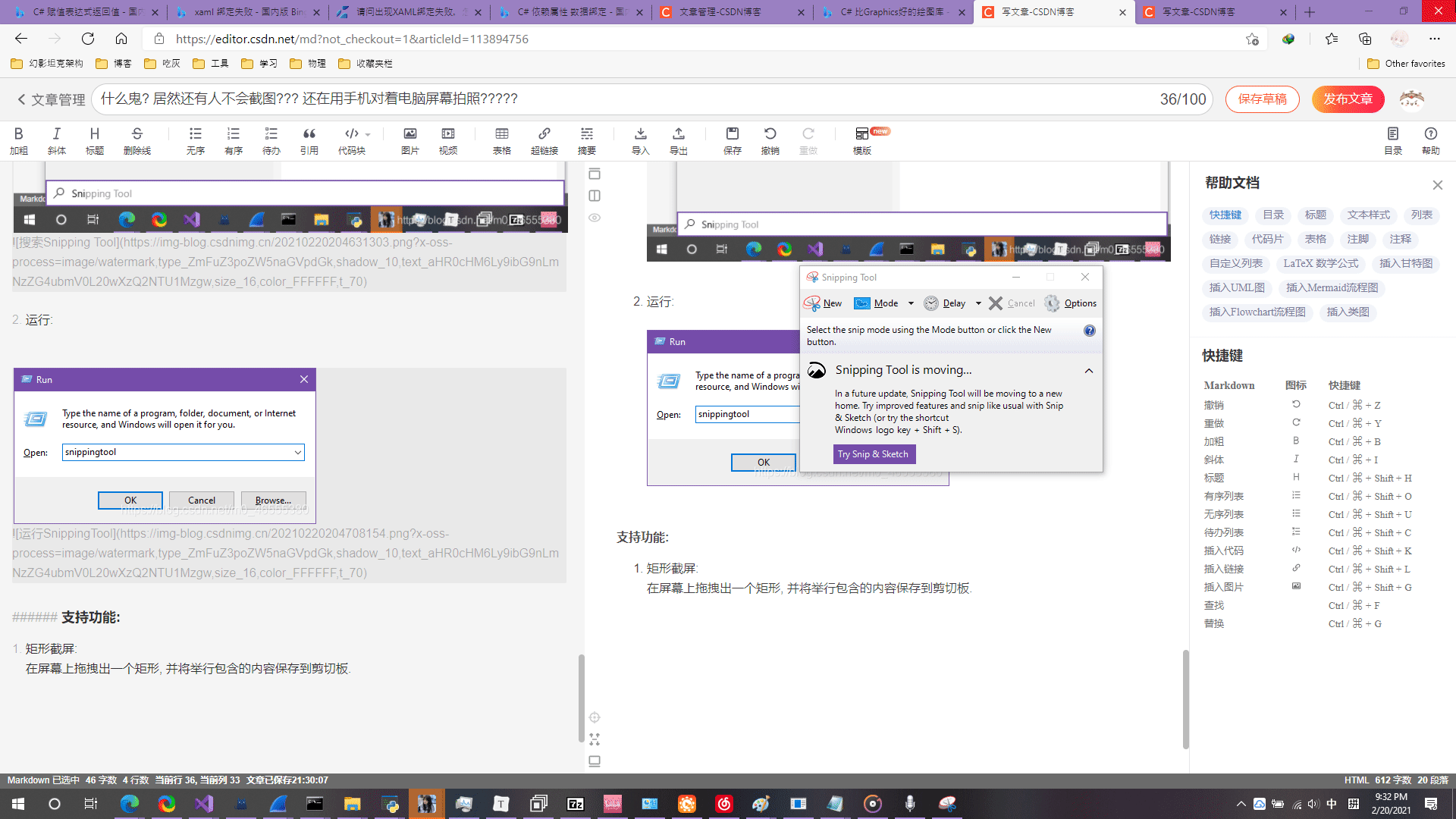
- 自由截屏: 随便画出一个形状, 然后将形状包含的内容保存到剪切板.
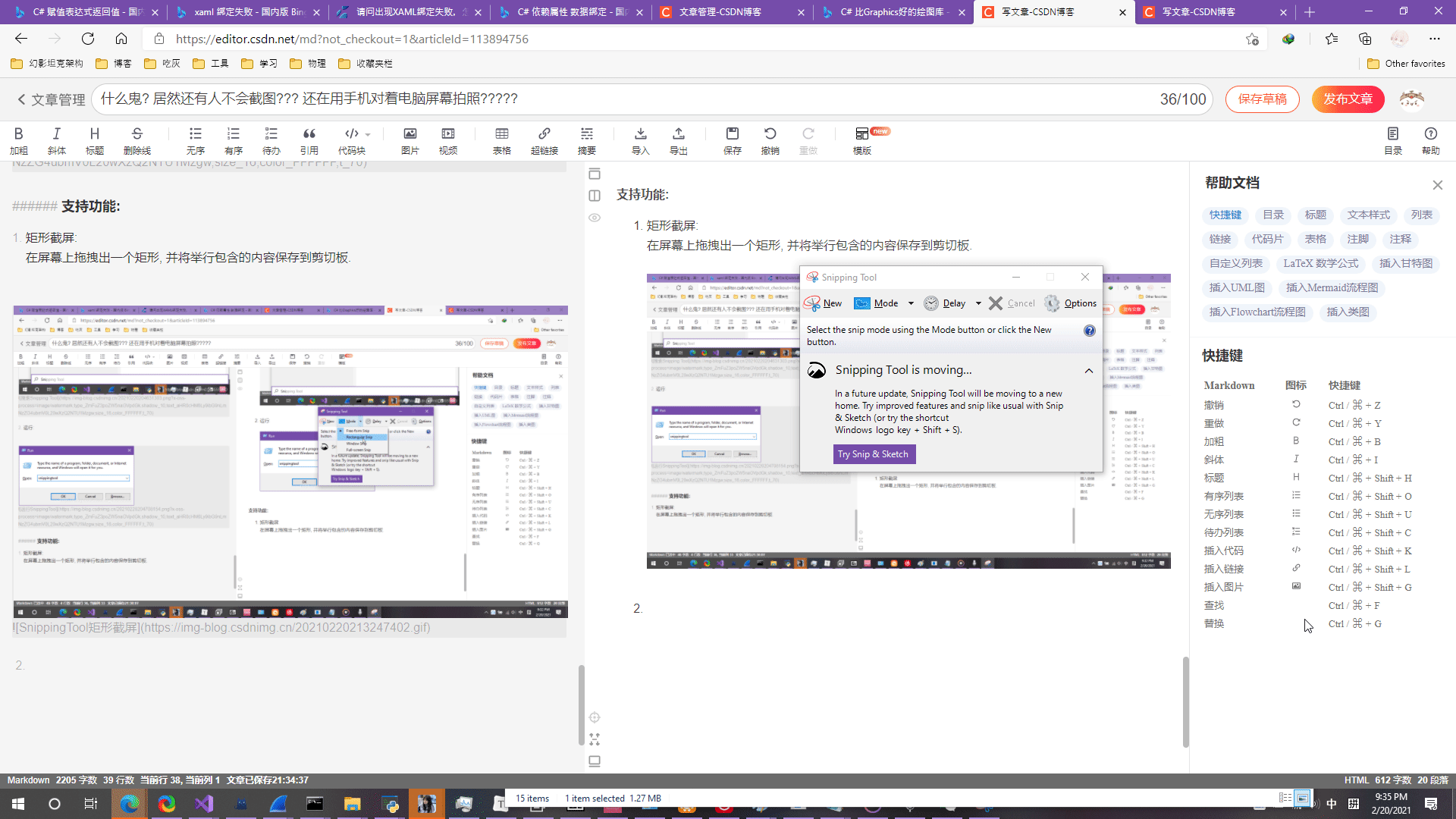
- 窗口截屏: 选择一个窗口, 然后将窗口的内容保存到剪切板.
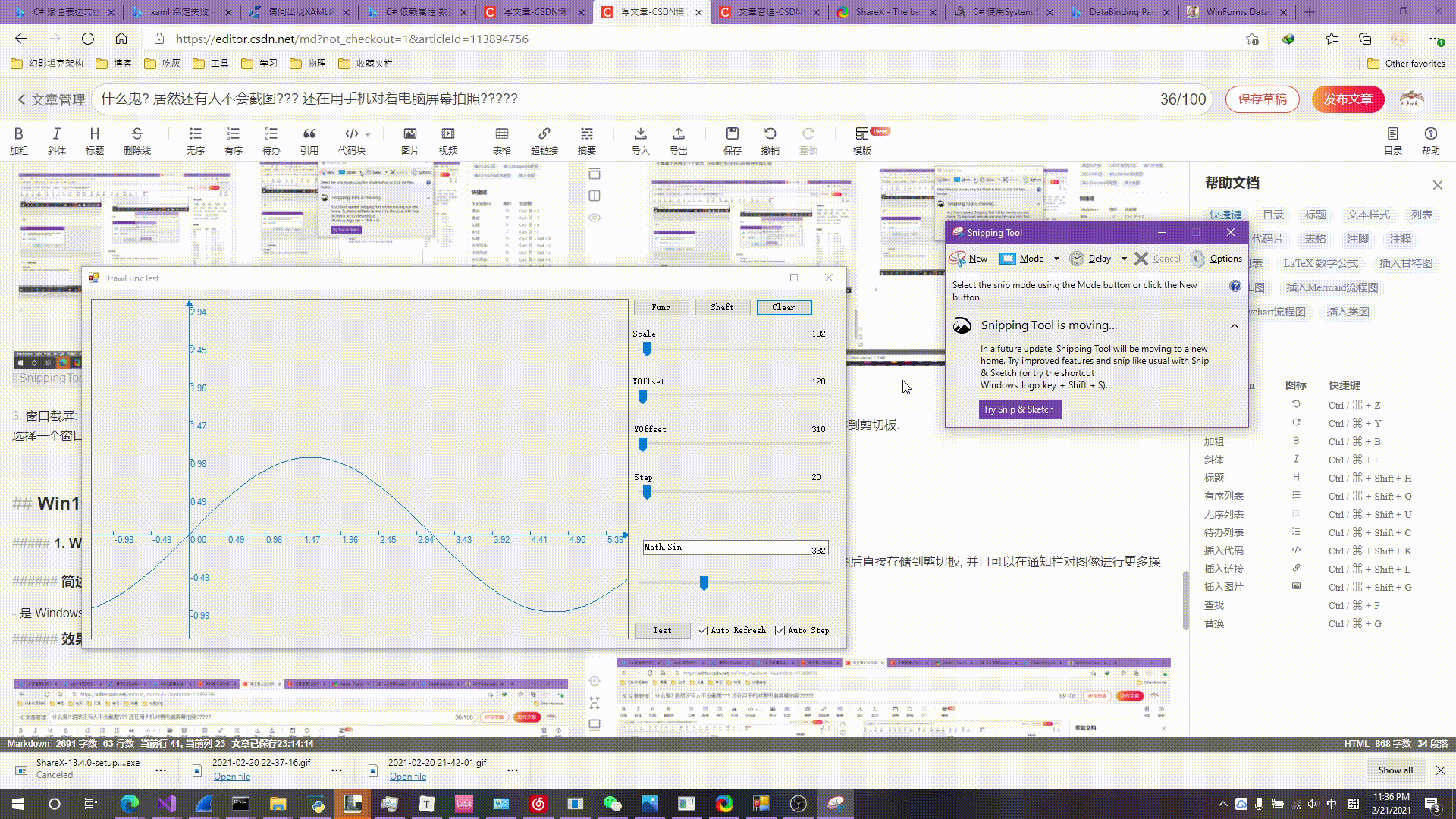
- 截屏编辑: 截屏成功后, 会直接进入编辑页面. 并且还支持保存为 JPG, PNG, MHT 文件格式.
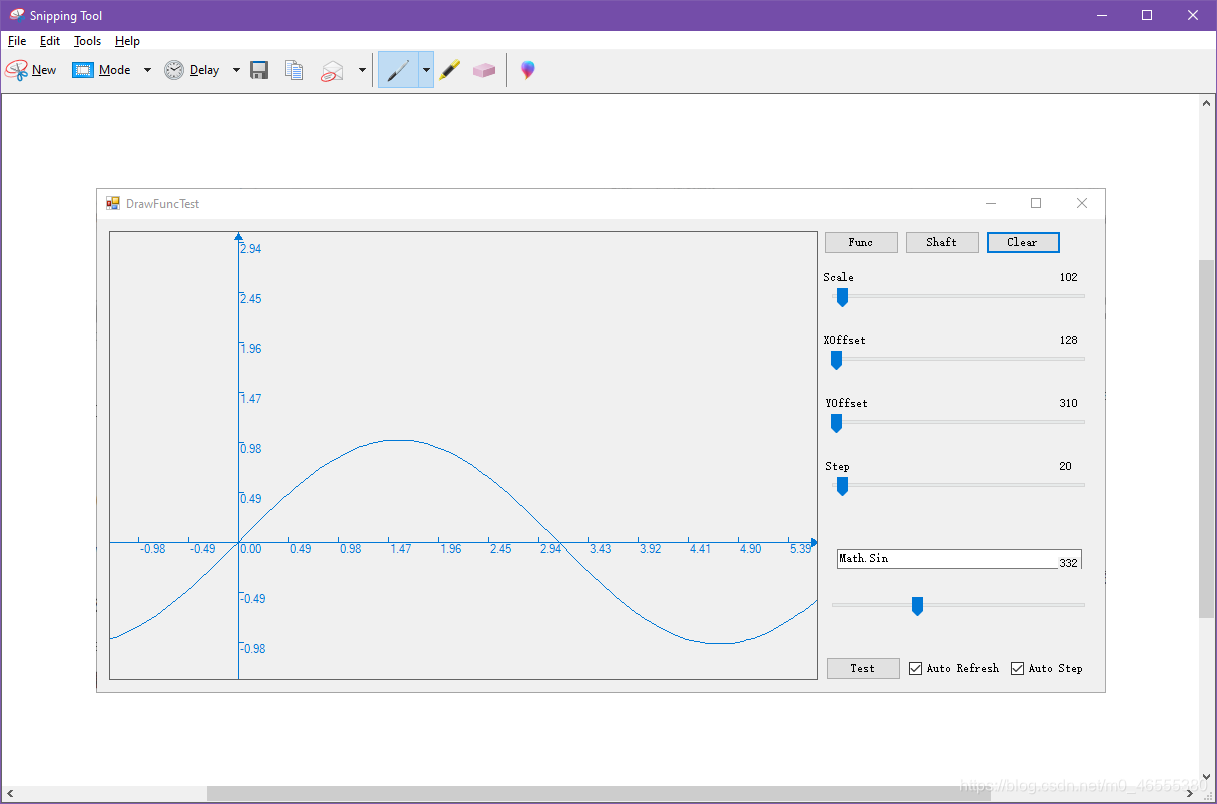
Win10 截图快捷键:
- 估计不是很多人会用这个.
1. Win + Shift + S
简述:
- 是 Windows10 新增的截图快捷键, 截图后直接存储到剪切板, 并且可以在通知栏对图像进行更多操作.
效果图:
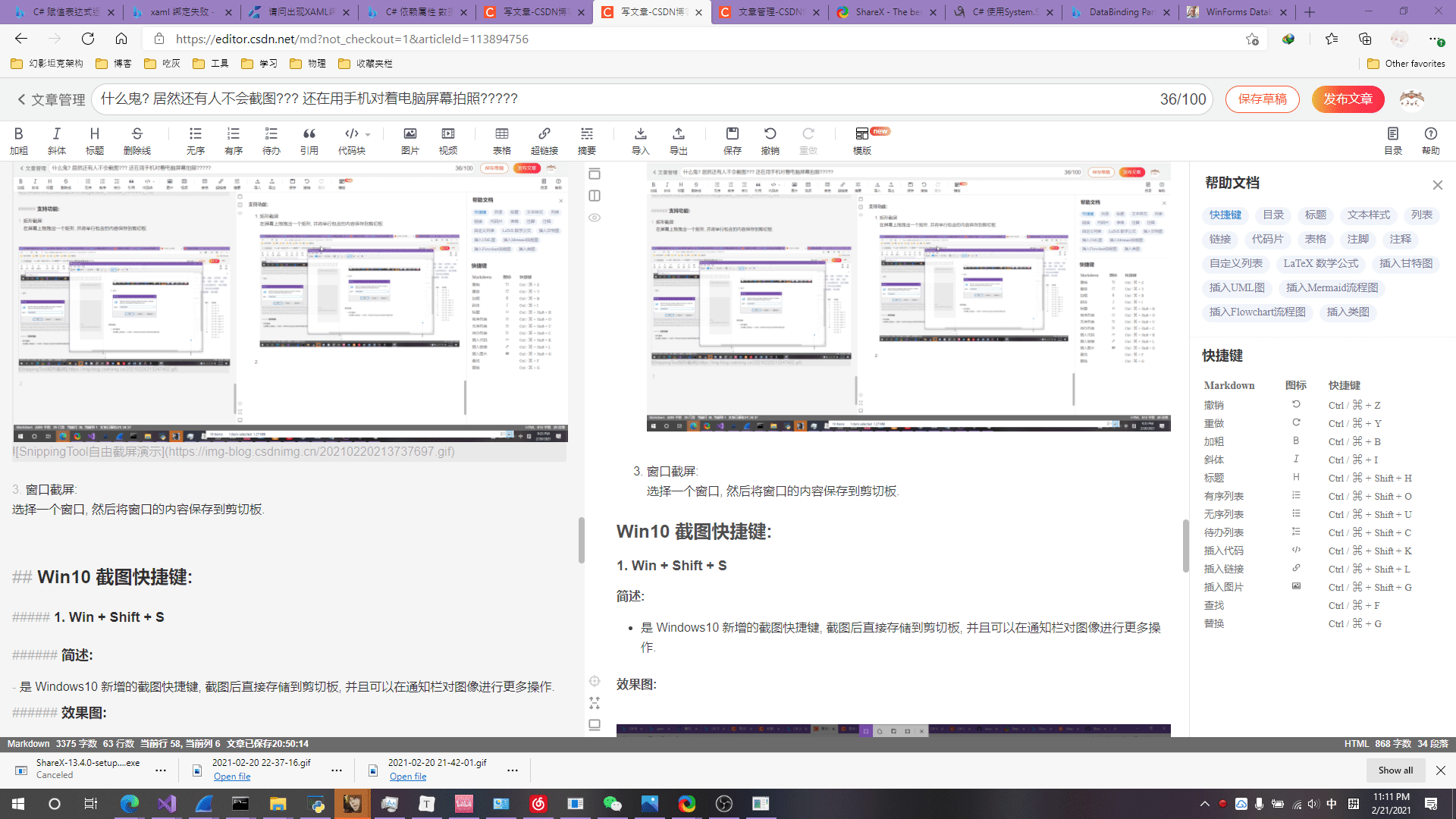
支持功能:
矩形截屏: 拖拽一个矩形, 然后截取矩形内的内容保存到剪切板.
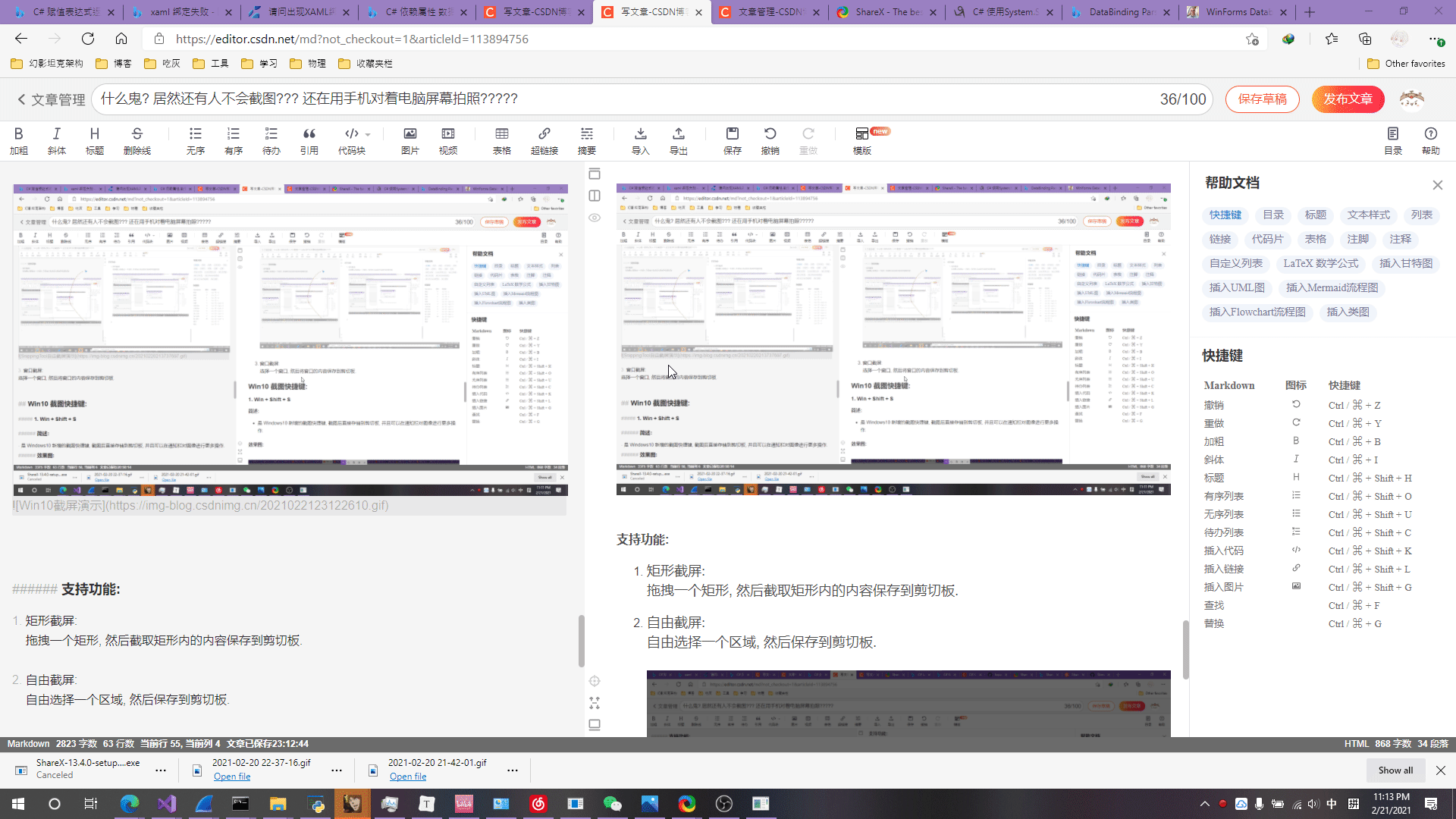
自由截屏: 自由选择一个区域, 然后保存到剪切板.
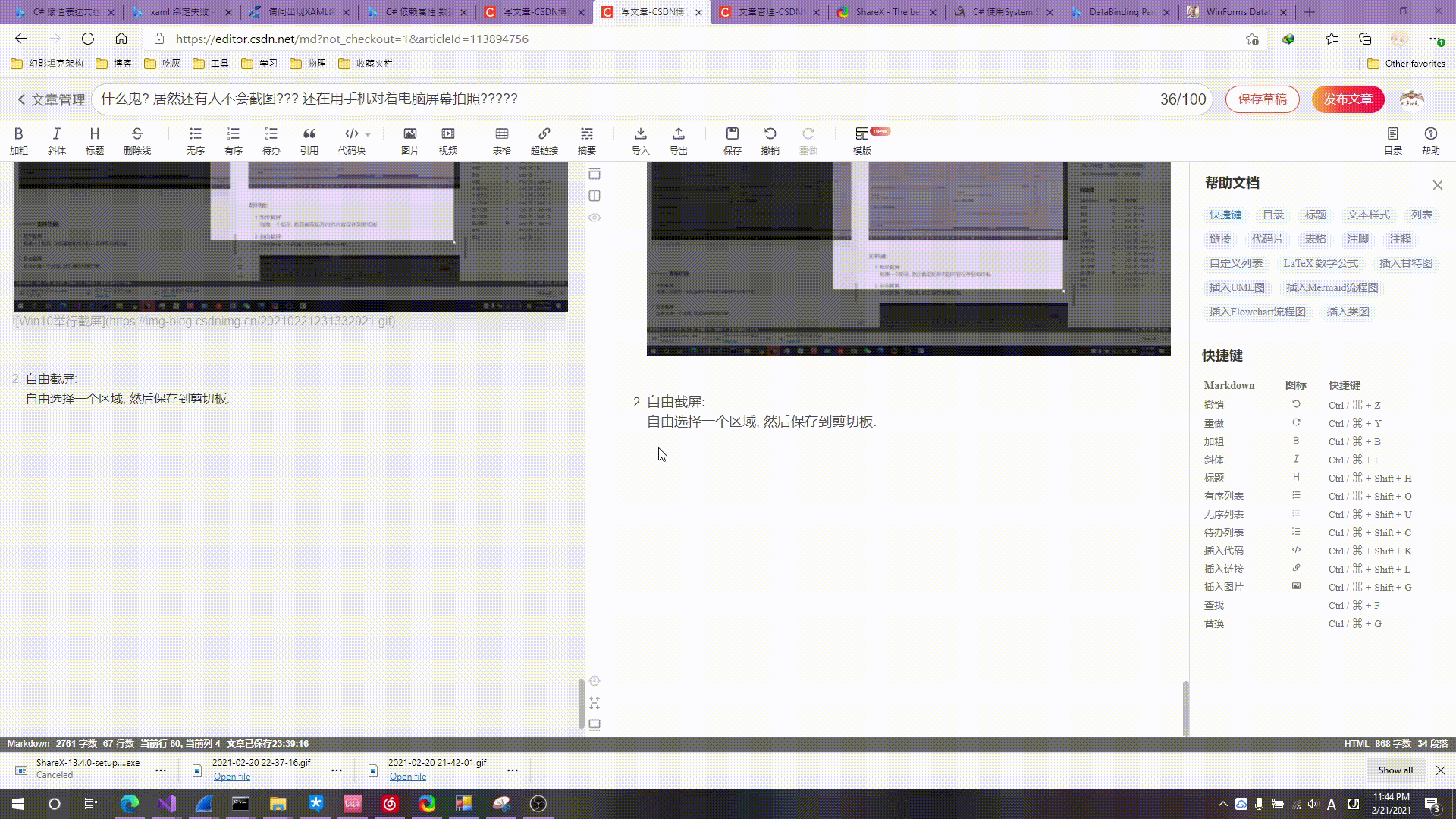
窗口截屏: 选择窗口截屏, 保存到剪切板.
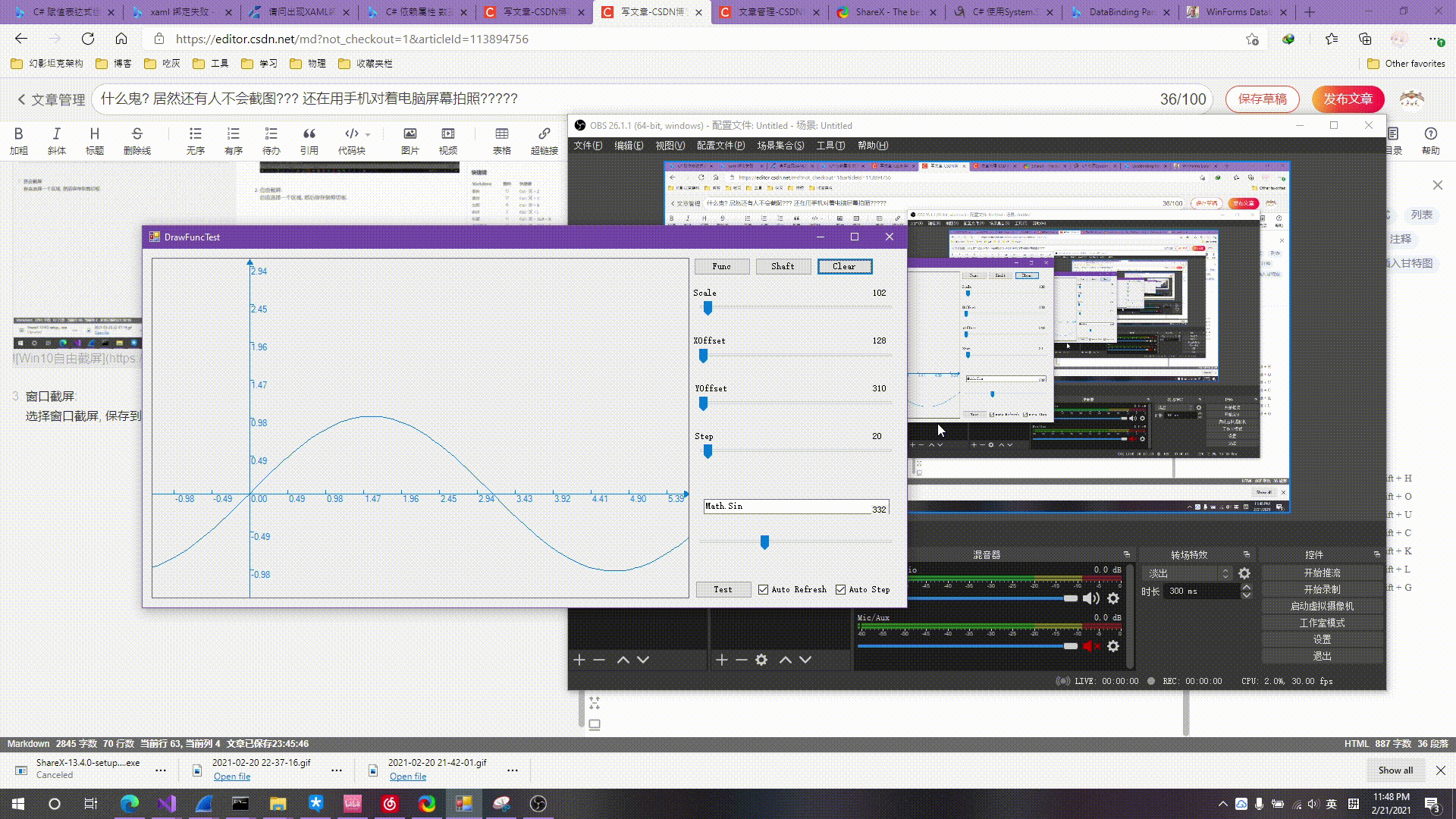
截取全屏: 点击, 即截取全屏并保存到剪切板.
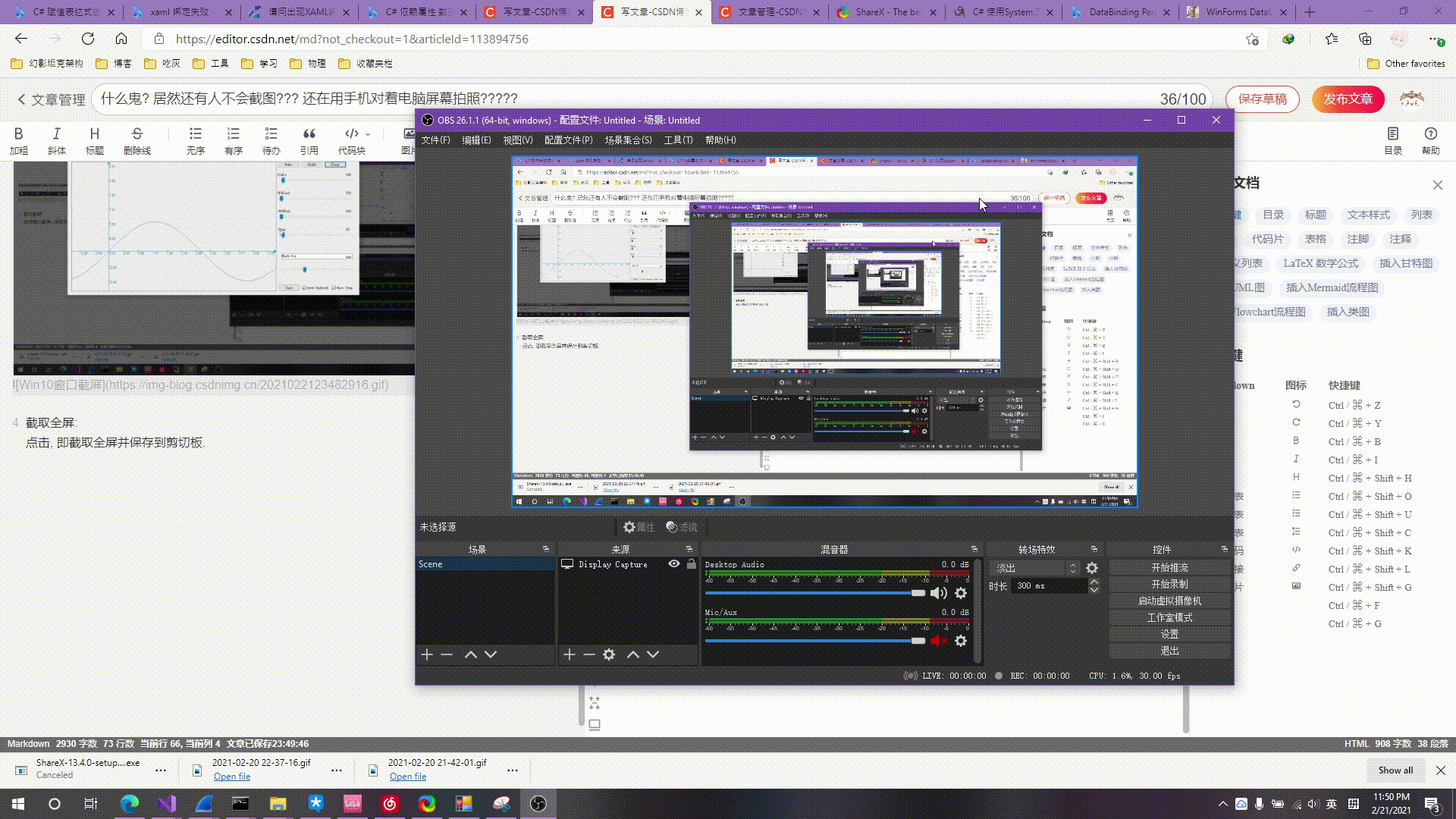
截屏编辑: 截屏成功的项目(Item), 可以在通知中查看, 点击, 即进入对该图的编辑.
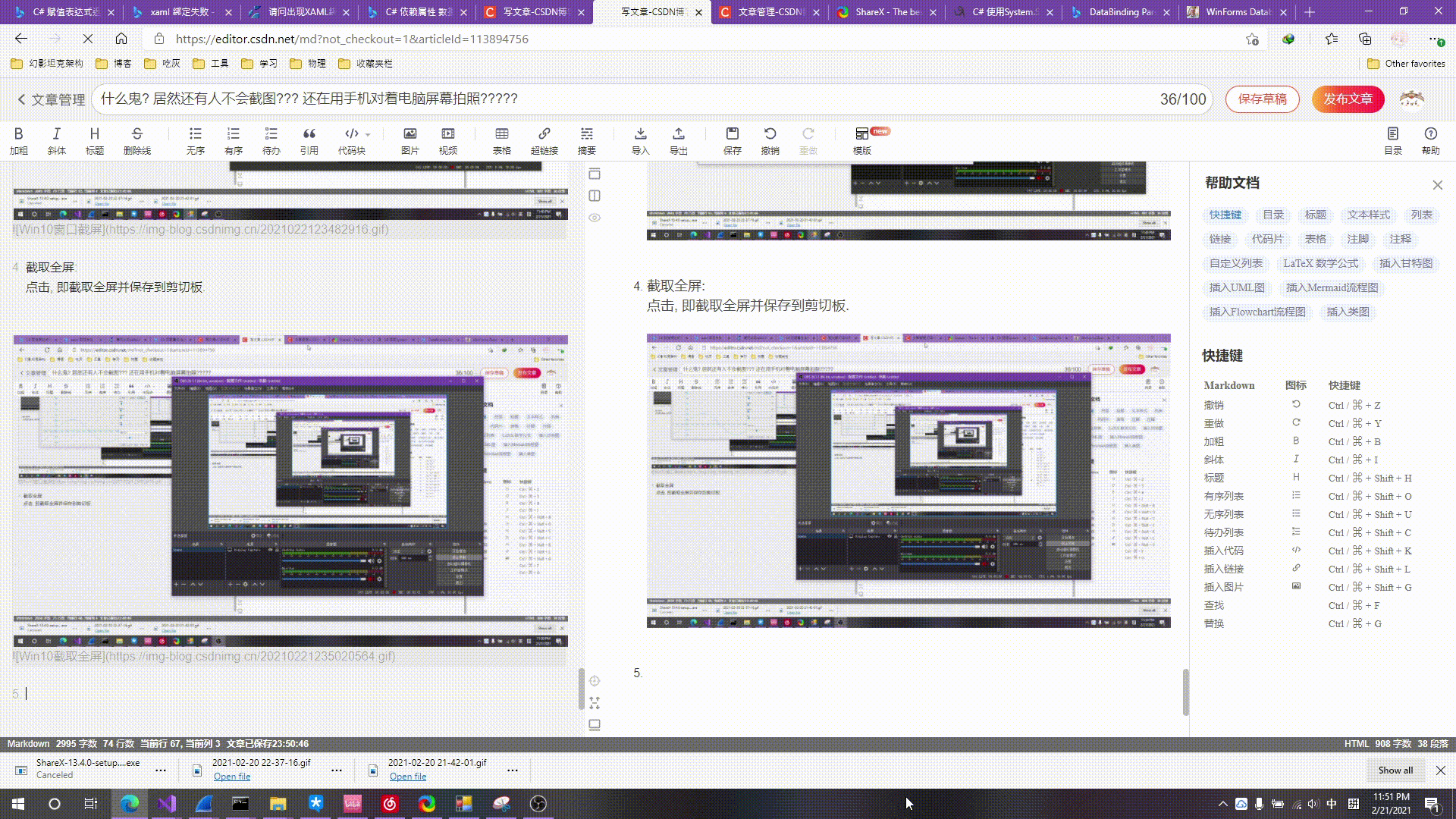
QQ & 微信:
- 不用说, 肯定有人不知道 QQ 和微信还有截图功能!
1. QQ: Ctrl + Alt + A:
简述:
- QQ 的默认截屏快捷键是 Ctrl + Alt + A, 温馨提示, QQ 的截屏功能非常强大, 是前面两个方式无法比拟的.
效果图:
按 Ctrl + Alt + A 进入截图, 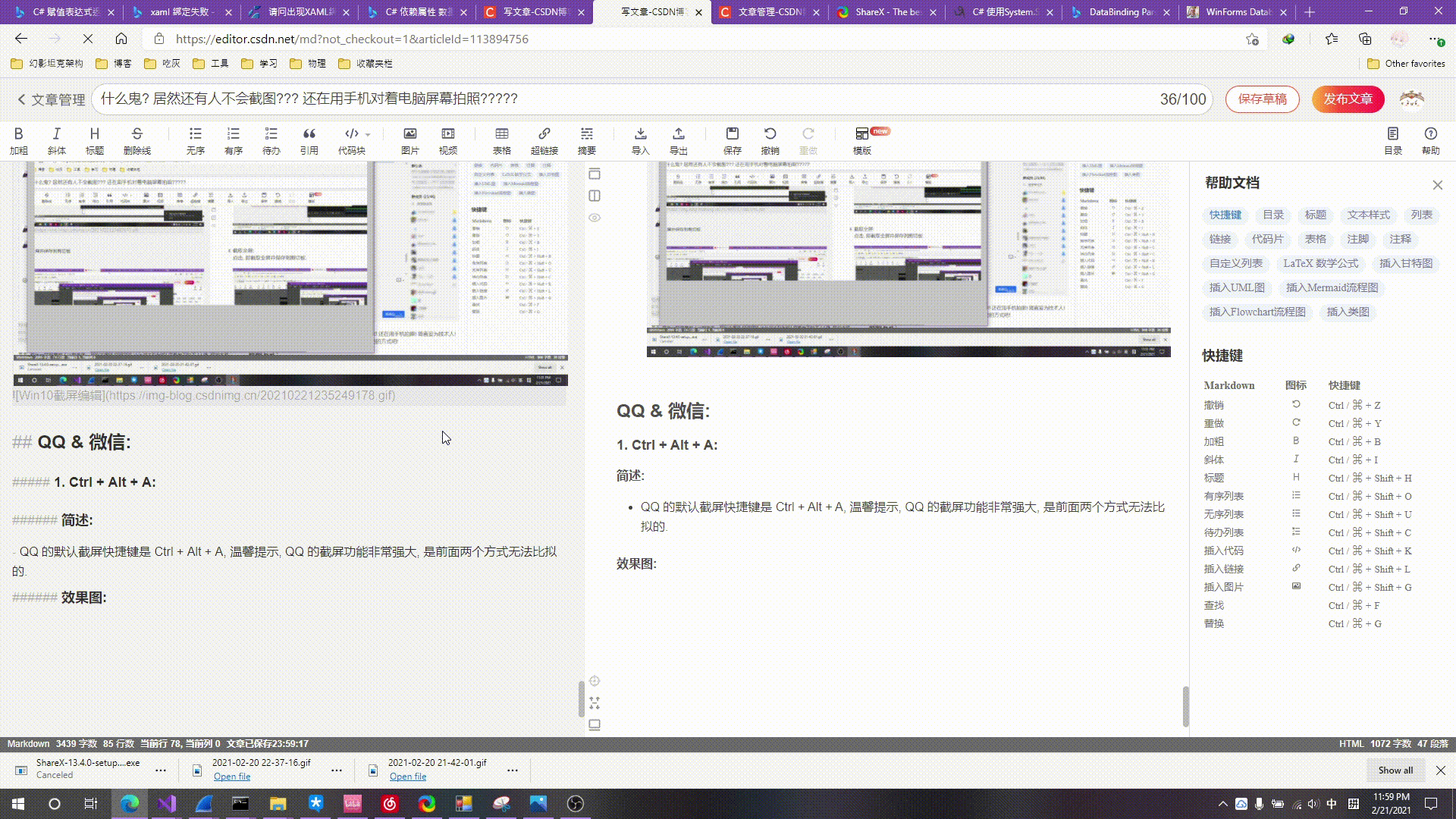
支持功能:
矩形截屏: 正如刚刚演示的, 直接拖拽即可截取矩形区域, 并存储到剪切板.
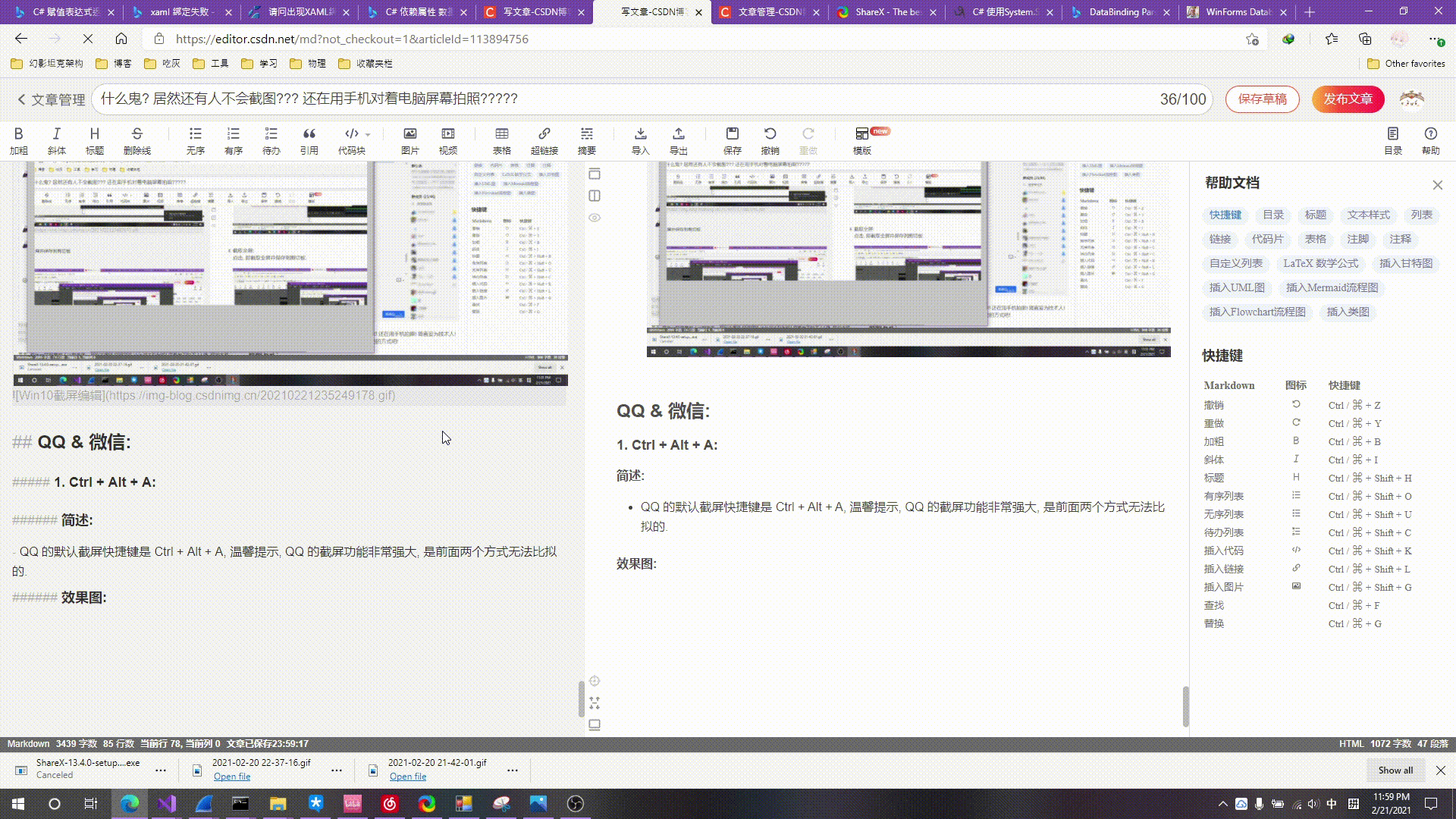
置顶贴纸: 截取一个区域后, 先不要确认, 点击一个钉子图标, 即可将截取的区域置顶悬浮, 并且可拖拽. 双击可关闭.
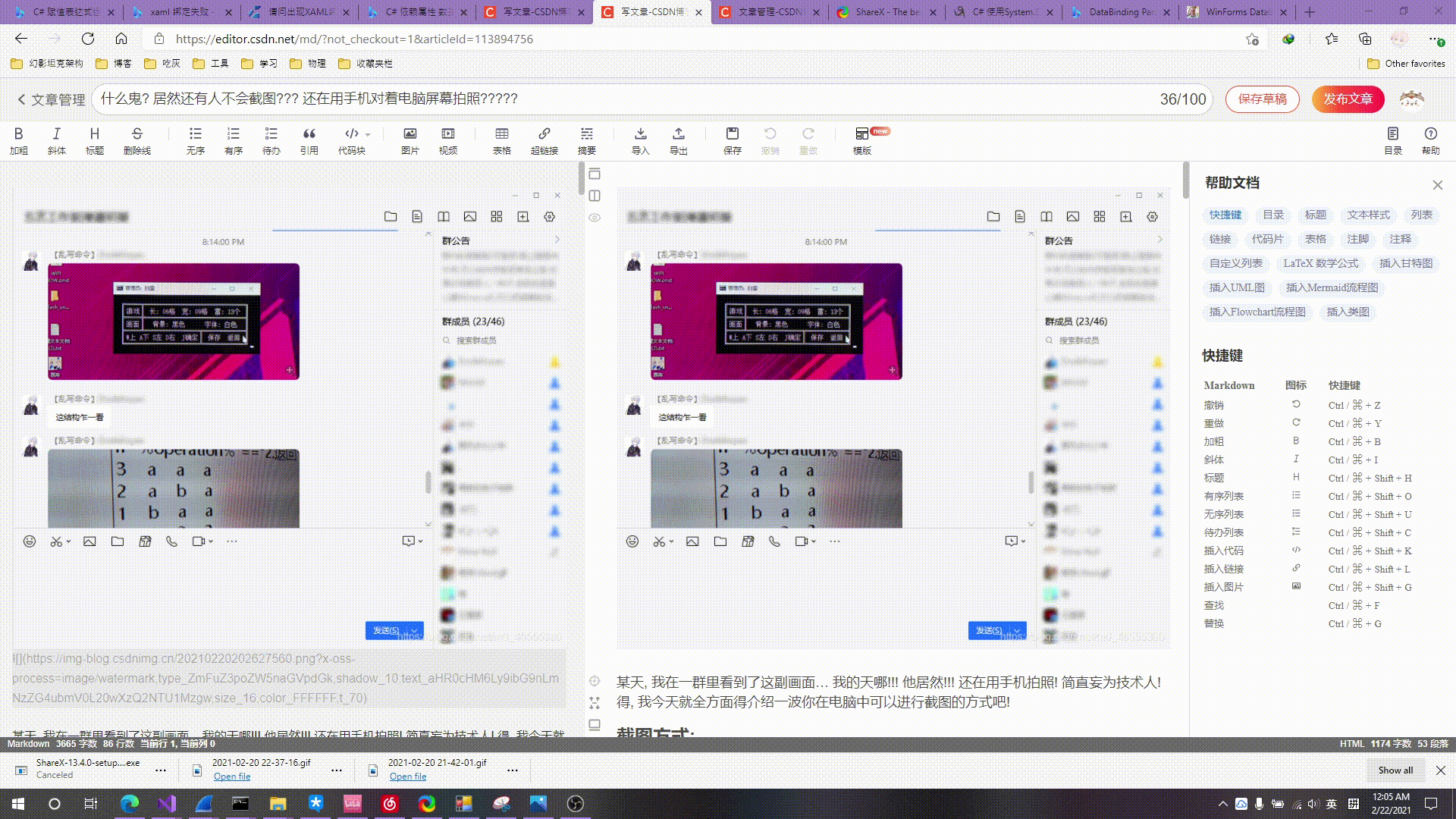
文本识别与翻译功能: 选择完一个区域后, 还支持文本识别和翻译功能.
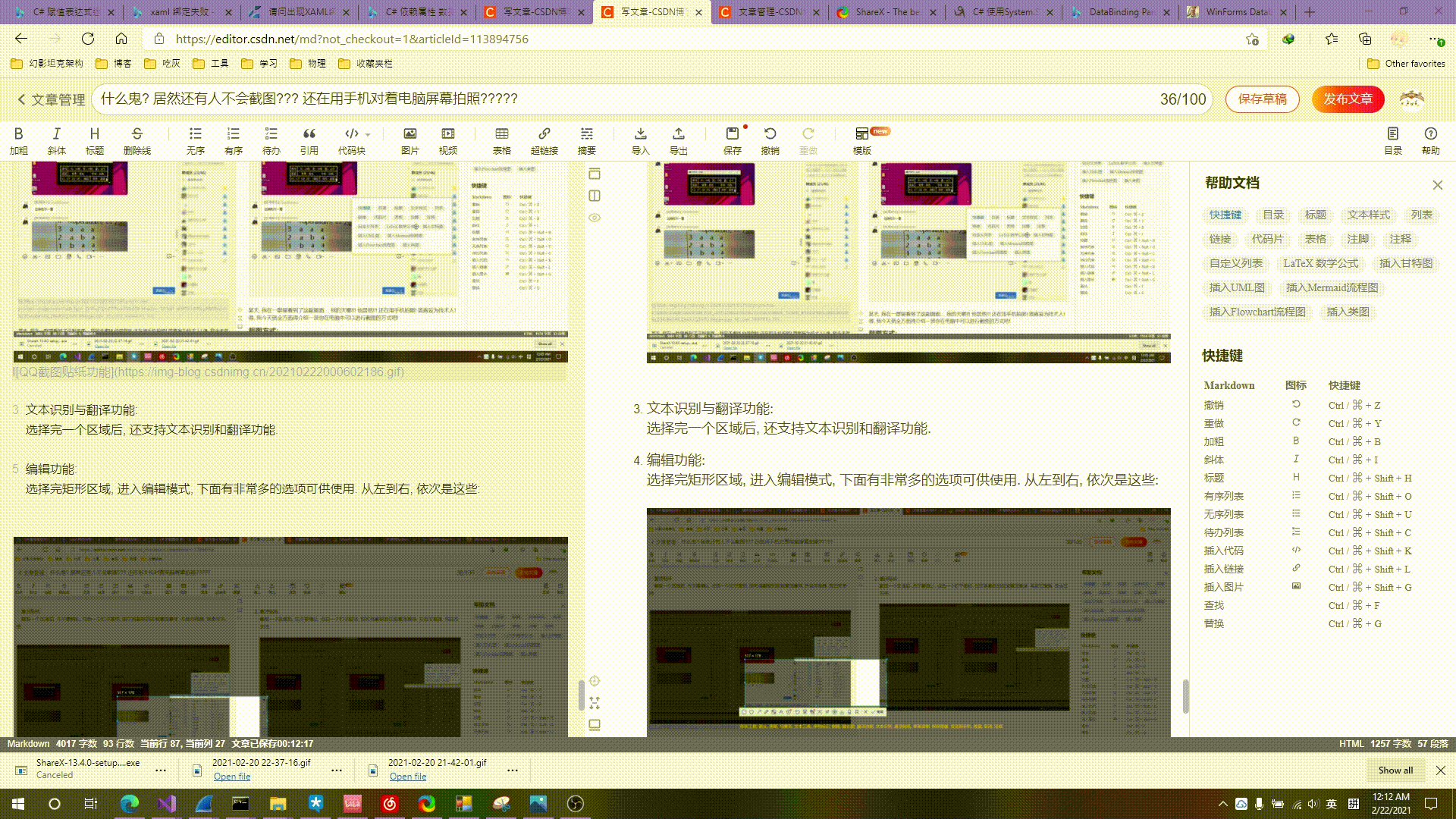
编辑功能: 选择完矩形区域, 进入编辑模式, 下面有非常多的选项可供使用. 从左到右, 依次是这些:
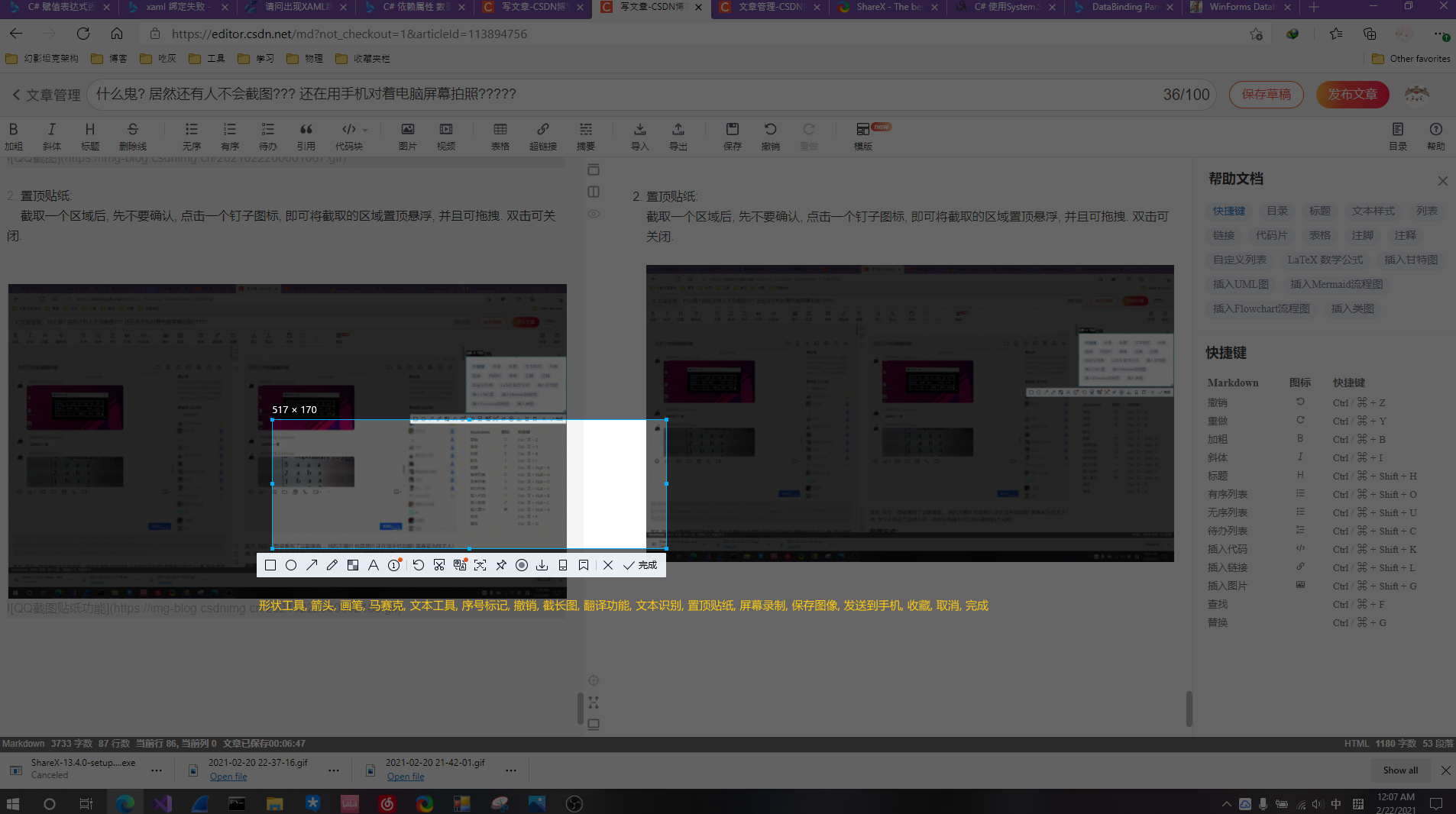
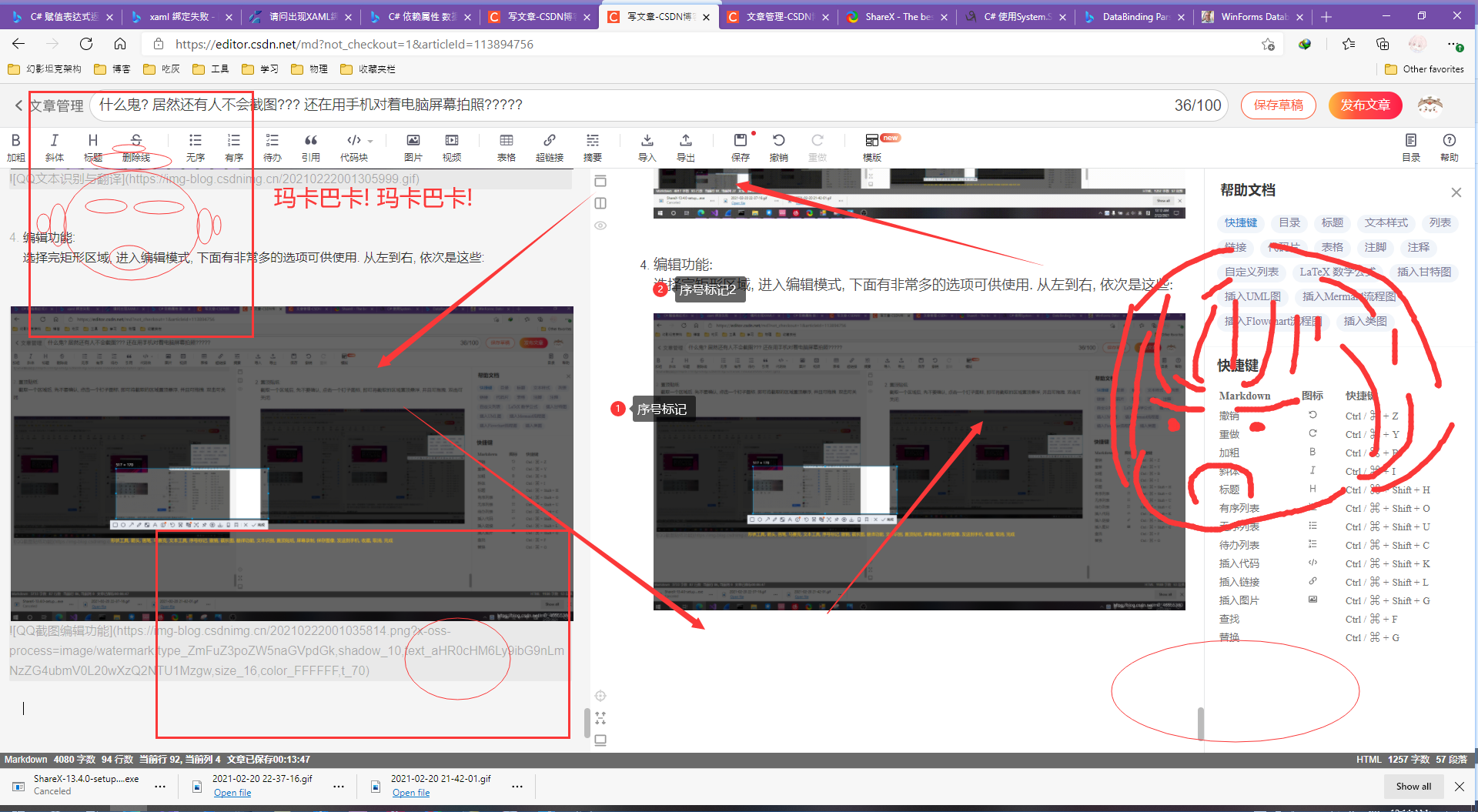
2. 微信: Alt + A:
简述:
- 微信的默认截屏键是 Alt + A, 不过微信的截屏相比 QQ 来讲, 就弱很多了, 没多少功能, 没有置顶贴纸功能.
效果图:
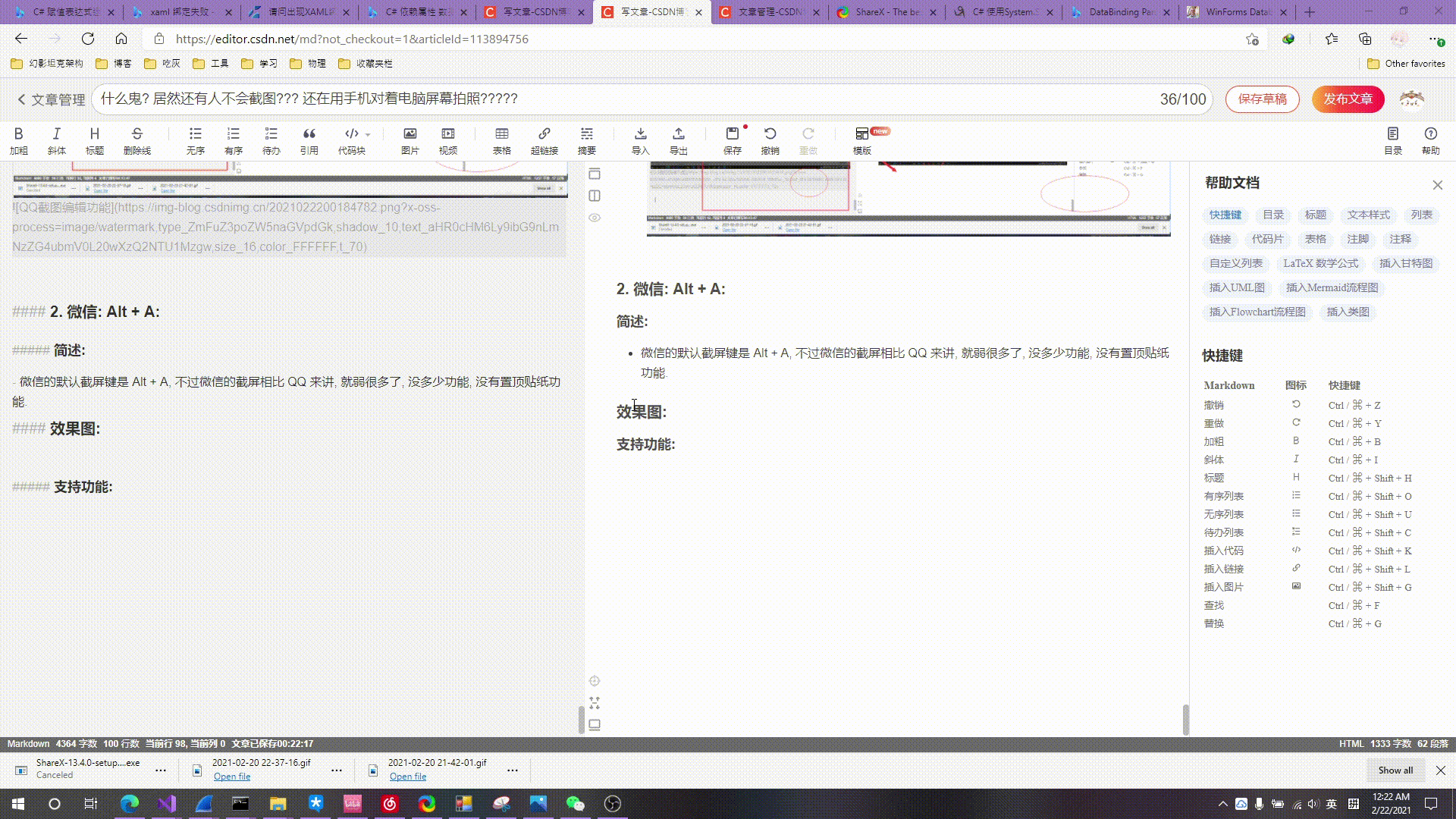
支持功能:
- 矩形截屏: 跟 QQ 一模一样, 就不放图了
- 编辑功能: 弱化版的 QQ 截图编辑, 只有形状, 箭头, 马赛克, 文本识别, 别的都没有.
第三方工具:
好了! 重点来了! QQ 的截图是强大了, 但是有的时候你不联网, 没办法登陆 QQ, 可不是就不能用 QQ 的截图了?
1. Snipaste:
简述:
- 官方网站: www.snipaste.com
- 一个非常强大的截图工具! 完全能够替代 QQ, 相比较 QQ, 它没有文本识别和长截图功能. 但是它可以作为一个非常好用的取色器(虽然 QQ 也彳亍, 但是 Snipaste 更好用)
- 在各个工具上, 比 QQ 要细致更多! 例如 Snipaste 的有模糊工具和马赛克工具这两种, 并且可以调整模糊程度; 矩形工具和椭圆工具中, Snipaste 可以还放置实心的形状, 而 QQ 仅仅支持单线边框的形状.
- 支持截图时微调, 通过 WSAD 按键, 可以一个像素一个像素的移动鼠标光标, 通过箭头, 可以移动整个选框的位置, 也是逐像素.
- 更方便的快捷键, Snipaste 支持通过快捷键来将最后一个截取的图片作为置顶贴纸放置出来, 这是 QQ 所不支持的.
- 更厉害的贴纸, 如果你复制了一个十六进制颜色代码, RGB颜色码, 一段文本, 或者是 Excel 表格中的内容, 这时你将它贴在屏幕上, Snipaste 会为你展示所有你需要的信息.
- 支持多种语言, 自动适配系统区域设置.
效果图:
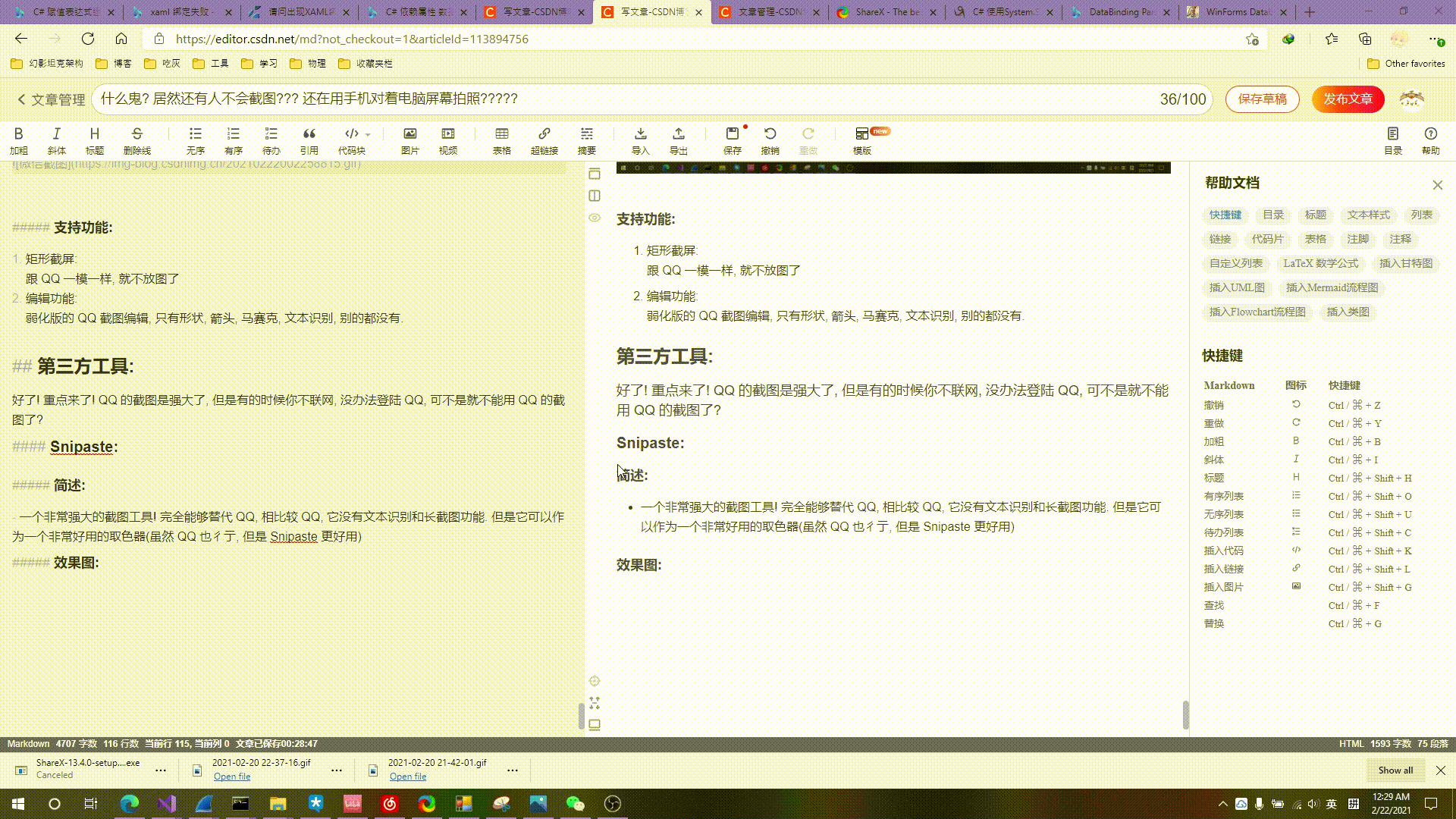
支持功能:
- 矩形截屏: Snipaste 的默认截屏快捷键是 F1, 使用方式上与 QQ 的截屏没有太大的差异.
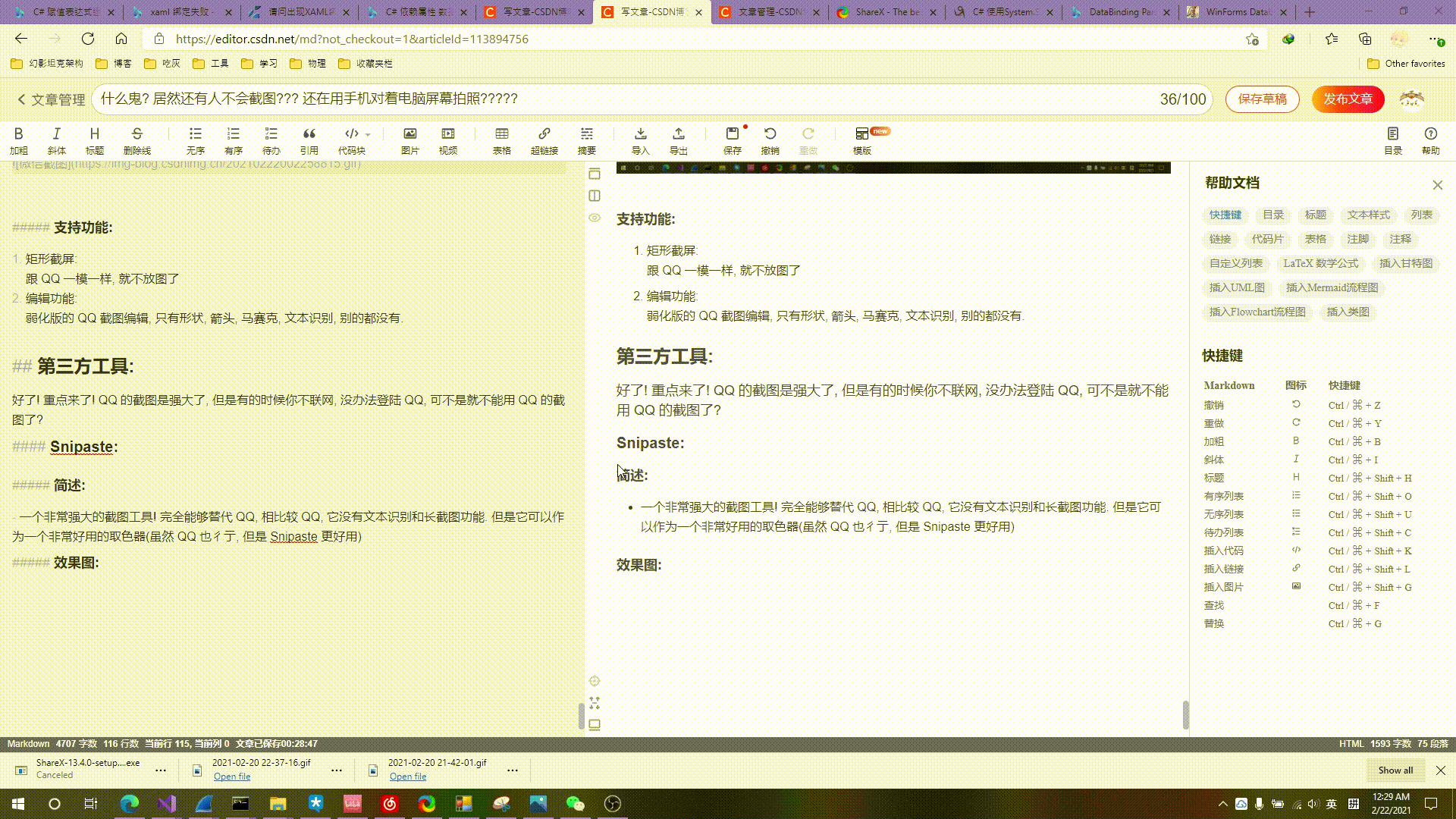
- 置顶贴纸: 当你截屏完毕后, 可以直接通过 F3 来将这个图像贴在屏幕上, 同样可移动, 并且还支持鼠标滚轮调整大小. 双击可关闭.
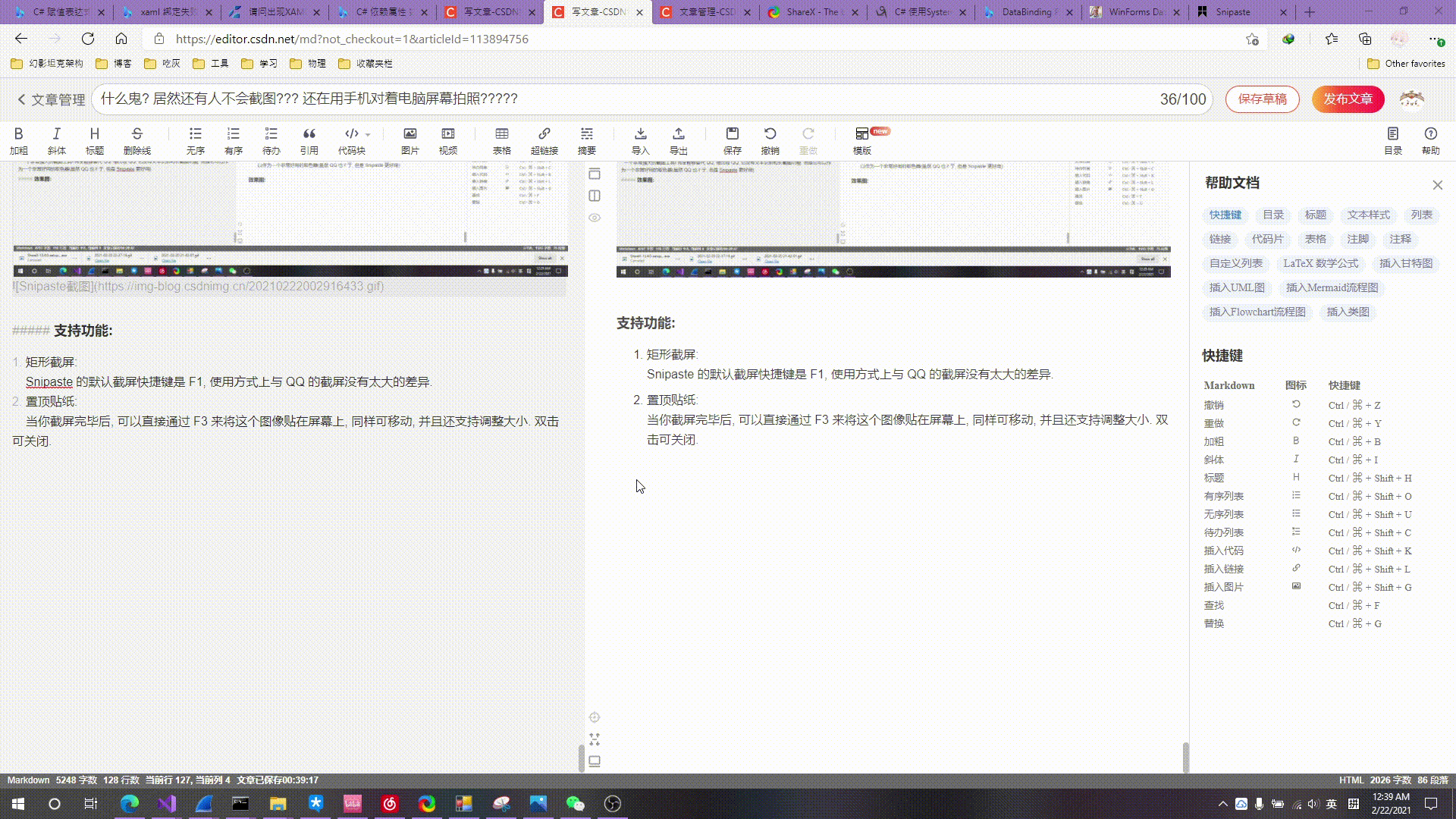
- 更细致的贴纸: 对于文本, 颜色值, 表格内容, 贴纸都有进行处理. 非常完美的格式化!
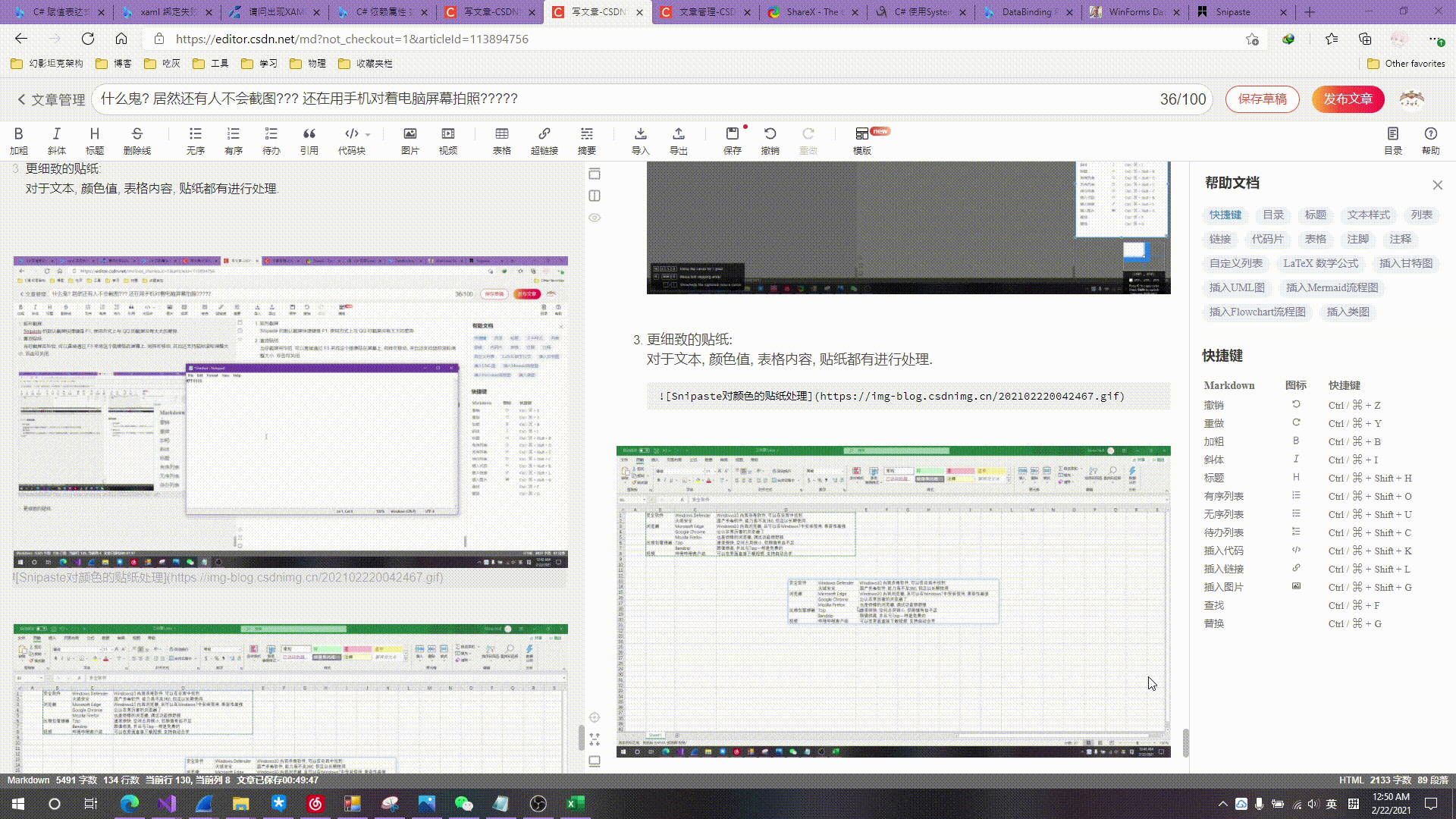
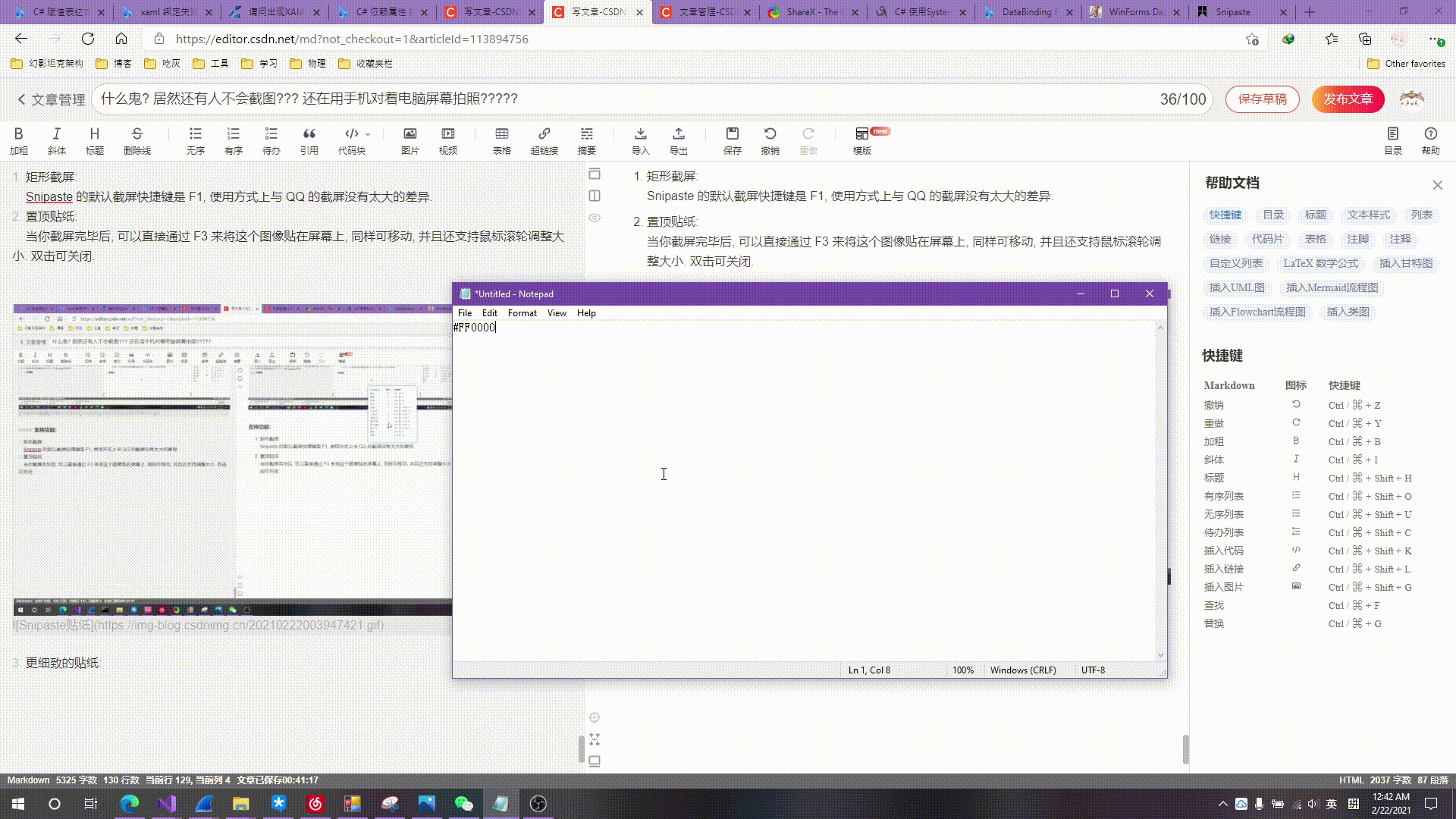
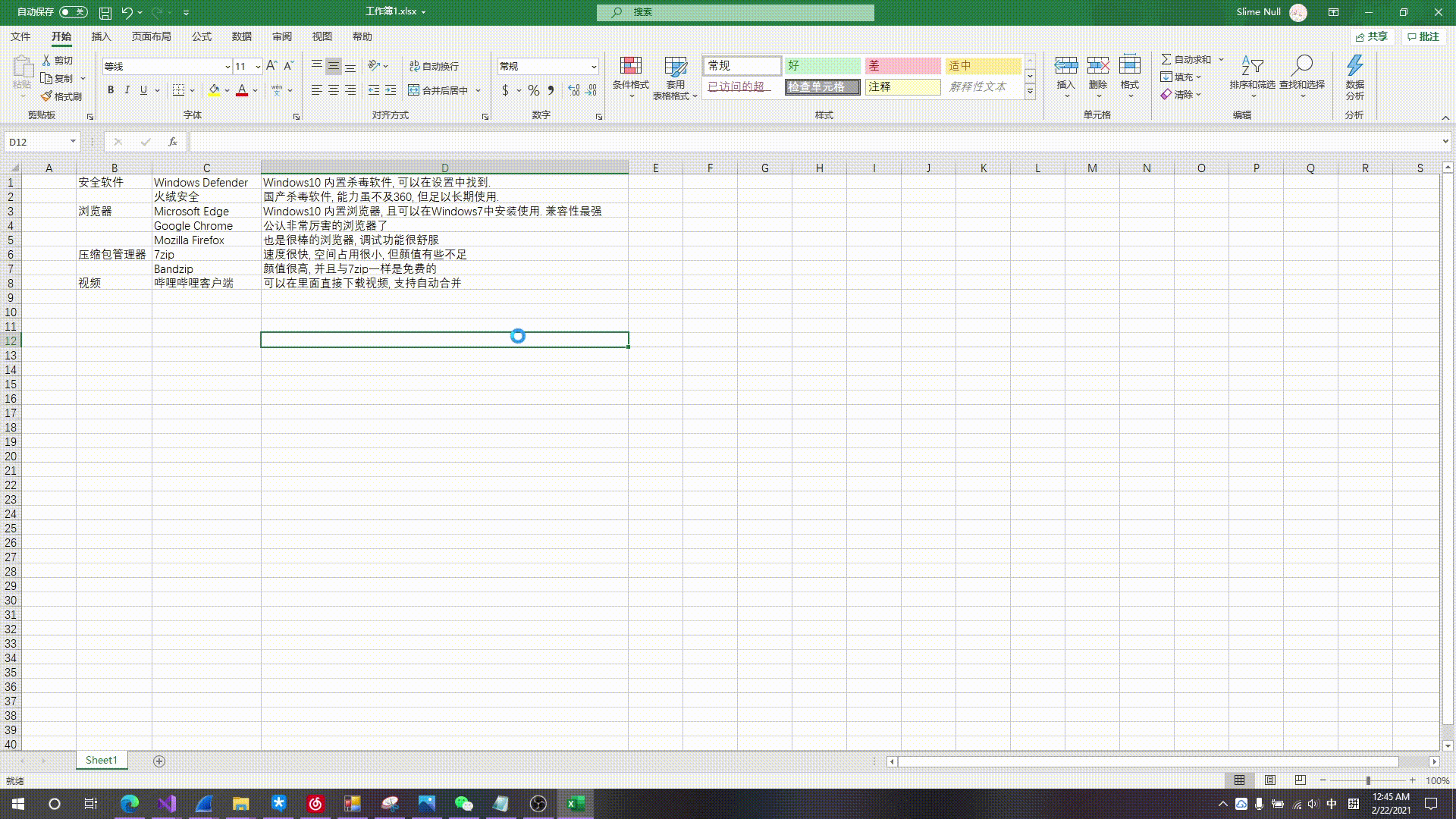
- 显示/隐藏 所有贴纸: Snipaste 还支持临时隐藏所有的贴纸, 稍后可再次显示出来. 快捷键: Shift + F3
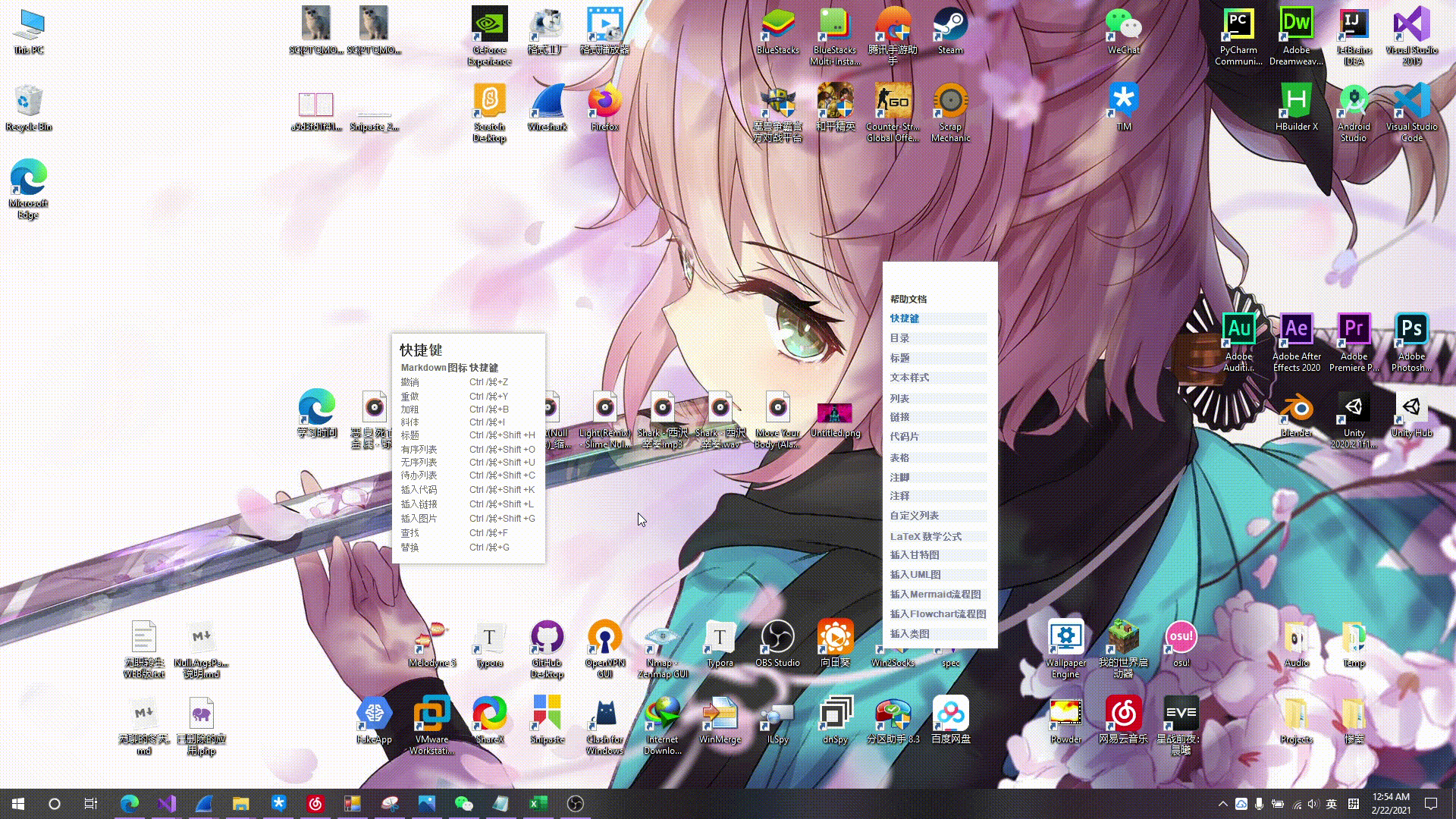
2. ShareX:
简述:
- 好了好了! 大佬要来了! ShareX 可谓是一个非常强大的程序, 截图, 取色器, 屏幕取色器, 屏幕录制, 屏幕录制(GIF), 图像上传(到图床), 视频转格式,
程序图:
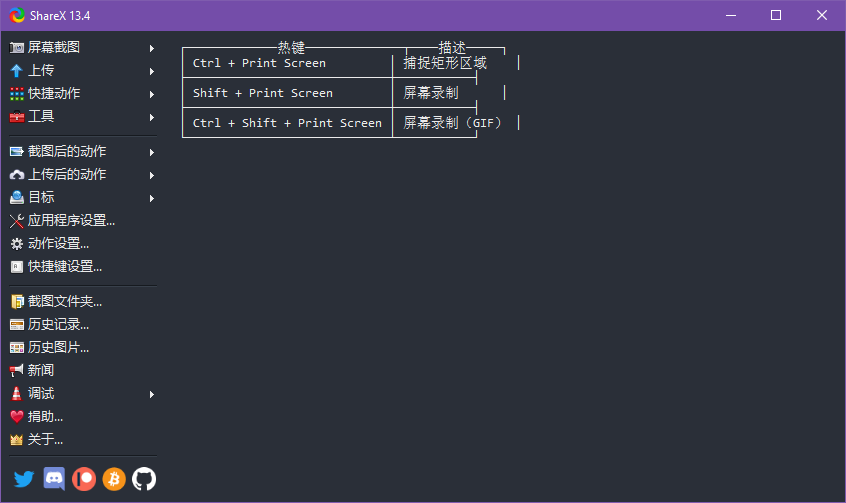
支持的功能:
写这么多真的是累死我了… 反正看这个界面图也差不多理解了, 我就截几个图放出来好了. 但是! ShareX 是一个超级厉害的软件啊啊啊啊! 一定要试试!
- 截图
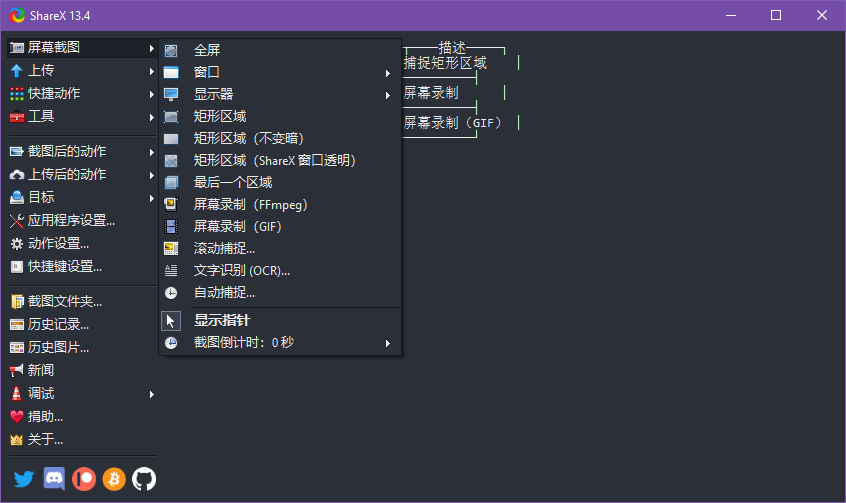
- 工具:
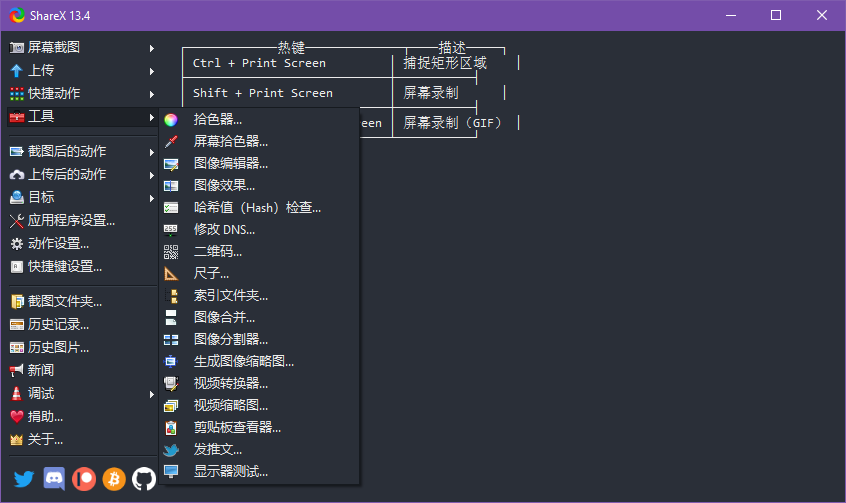
- 快捷键编辑:
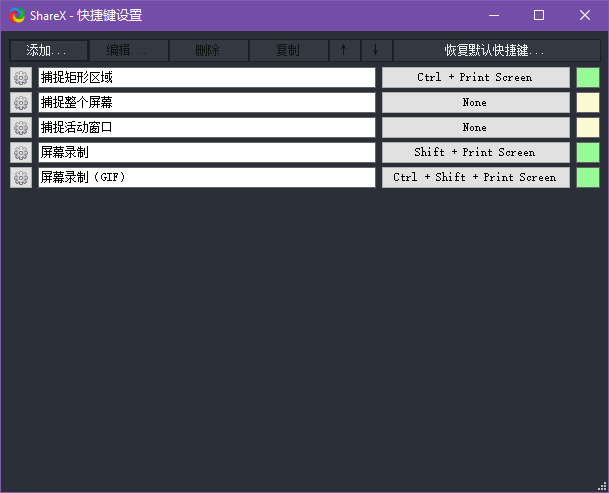
最后说两句:
- 贴纸功能是真的好用啊淦! 我写文章的时候, 直接把 ShareX 的程序界面截取, 然后贴在屏幕上, 就可以慢慢一个个介绍了!
- 总的来说, 储了最开始那个老工具和Win10截屏快捷键, 我还是都挺推荐的! 平常使用我一直用的 Snipaste, 截图和贴纸最常用, 然后录制 GIF 的时候, 就使用 ShareX. 毕竟录制 GIF 无非在 QQ 里发一些奇妙内容, 而没有多少人愿意去用 MP4 格式. 因为 GIF 自动播放的. (尽管大多数情况, MP4比GIF小, 质量又好)
- 然后!!! 我再吹一波 ShareX! ShareX 的 GIF 录制是真的厉害! 我完全不知道它是如何压缩的图片大小. 质量非常棒! 而且 ShareX 的 MP4 录制, 大小压缩的是真的彳亍! Data Rate 仅有 397 kbps 的情况下, 居然完全能够保证质量! (听朋友说是压缩算法, 计算运动轨迹什么的, 估计仅在屏幕单调内容录制的情况下效果好.)
