分类
标签
.NET 9008 adb android apt asp.net ASP.NET Core audio bug C c++ C++ chrome cmd csharp CSharp css css3 debian debug directx dotnet dotnet Framework dpkg GDI&GDI+ gdi&gdi+ golang gpu graphics html html5 http java javascript json kali linux linux mci microsoft minimap MSBuild mysql OpenCV PInvoke powershell python QQ rendering rust shell speex sql tutorial ubuntu ui unity vb.net visual studio Visual Studio web Web win32 winapi windows winform WinForm wpf WPF xaml xfce 列表 刷机 前端 加密 反射 反编译 可视化 图像处理 多线程 字符串 安卓 实例 局域网 幻影坦克 库 开发语言 异步 微信 手册 手机 接口 摘要 救砖 数字签名 数字证书 数字音频 数据库 桌面程序 游戏 游戏引擎 源码 爬虫 玩游戏 电脑硬件 笔记 算法 类库 线性代数 编程语言 网络 脚本语言 计算机图形学 计算机基础 设计模式 语音编解码 运维 进制 面向对象编程 音频 音频编码解码
1671 字
8 分钟
[Android] Android Studio入门 - 1.初识IDE
Android 入门:
- 我也是初学 Android Studio (甚至不到一个星期), 也察觉到了… 关于这方面的图文资料居然那么少, 全都是视频教程, 为了想要节省时间的同学着想, 我挺身而出了.
- 不是适合所有人哦~ 你得懂一些英文, 你需要有Java基础, 不需要技术多厉害, 会写Hello world就行.但是如果你不满足条件, 推荐你去B站找视频教程.
下载IDE
- 下载肯定简单咯, 直接去官网吧: 链接地址, 然后, 额, 我相信你的英文水平足以支持你找到下载按钮的,
安装IDE
- 安装也差不多是傻瓜式安装了, 因为本人也是刚入门, 所以, 差不多是一路同意接受确认. 噢需要提到的是, Android Studio 支持使用 Java 或者 Kotlin 来编写程序, Kotlin 是编程语言哦, 这个知道就好.
创建项目
- 打开Android后, 点击Create a project, 然后你看到的是这个:
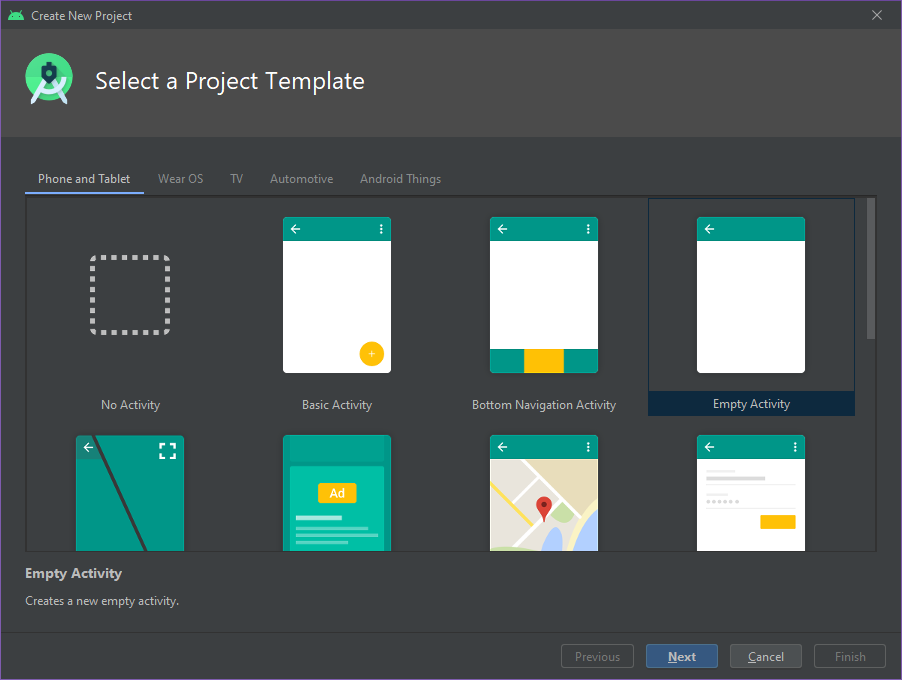
- 看到了吗? 这是模板, 也就是给你的安卓程序创建最开始的一个页面, 不过作为我们初学者, 使用 Empty Activity 就好了~ Activity 的话, 其实就是相当于 Android 程序中的一个页面咯, 那么我们继续(Next), 你会看到项目配置:
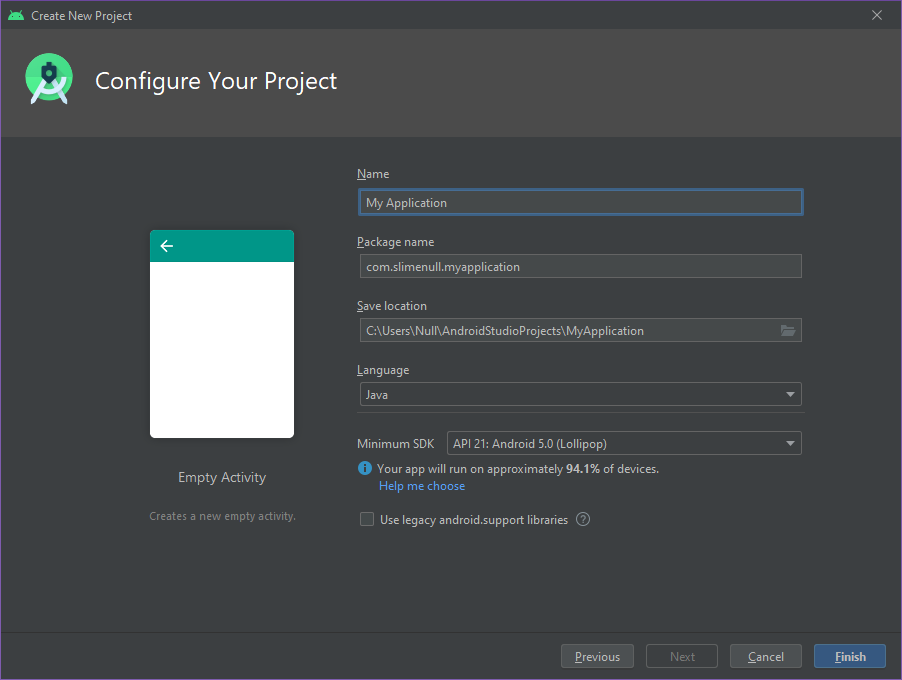
- 能看懂吧, 名字, 包名, 保存路径, 语言, 是的, 在 Language 那里需要选择你要使用的编程语言, 例如我这里使用Java. 然后, 包名的命名, 你可以这么命名: “域名.你的名字.项目名”, 然后 Minimum SDK, 最低版本的SDK, 这个决定了你能够使用的功能(因为不同版本的SDK功能会有差异)以及程序的兼容性(例如使用了高版本SDK的程序无法在Android版本较低的手机上运行), 其他内容的话, 我相信你能看懂.
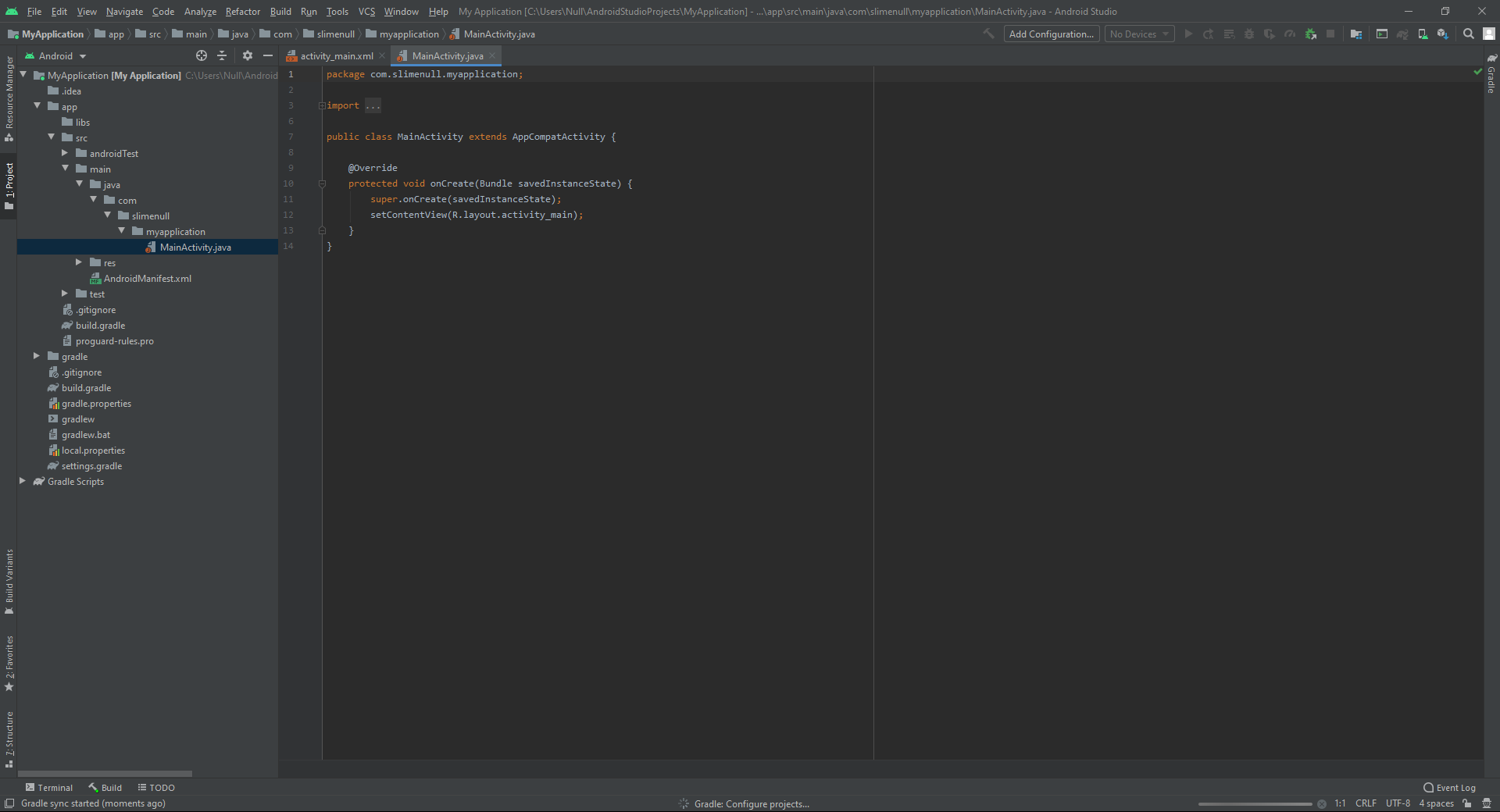
- 锵锵~ 新项目创建完成了~
菜单栏
- 额, 讲到这里, 用过IDEA的童鞋肯定会直接芜湖起飞的, 因为, Android Studio有JetBrains内味儿, 说不熟悉是假的, 不过,,, 既然都有Java基础了, 这点英文应该彳亍口巴? 常用的也就那么点了, 像是换配色, 更换快捷键, 你可以在网上搜索, 然后慢慢的, 你就会用了.
项目结构
- 呐, 这是最初的项目了, 先莫得慌张, 我们得先知道左侧那一堆东西是干啥用的.
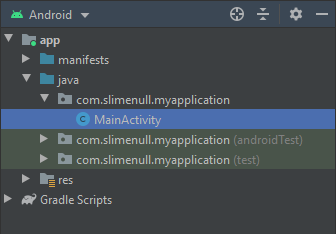
- 首先看到的就是 MainActivity, 对吧, 前面说了 Activity 是一个界面, 这个, 就是主界面了. 接下来, 我们展开这些目录, 然后看看所有的东西
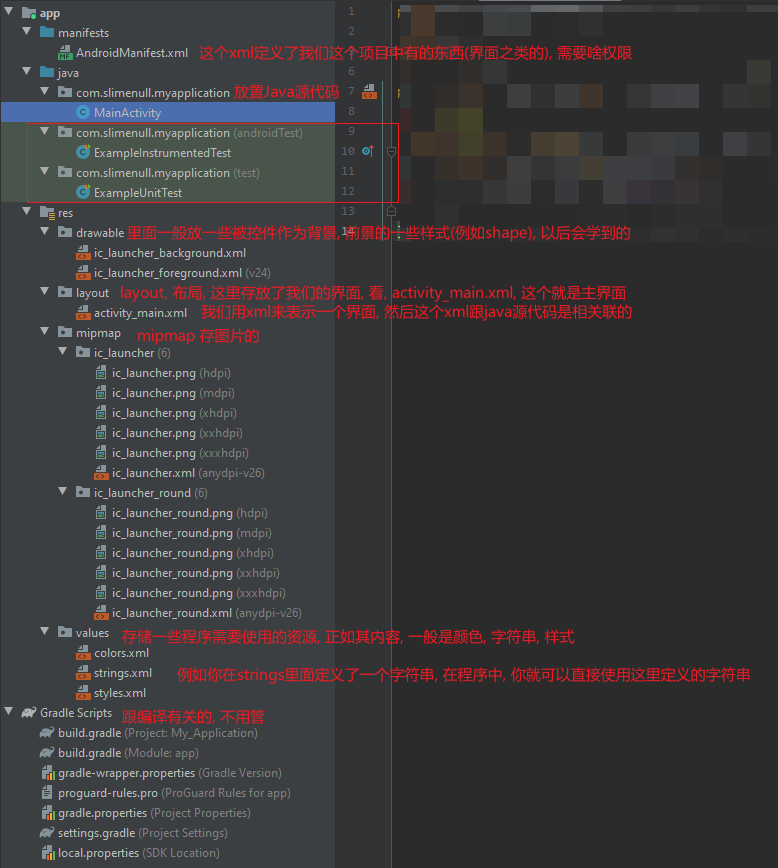
- 大概就是这些内容了, 对于入门教程, 你只需要关心layout文件夹(存放布局文件)以及java源代码文件夹.
编辑界面
- 首先就是打开我们主页面(MainActivity)的布局文件, MainActivity.xml
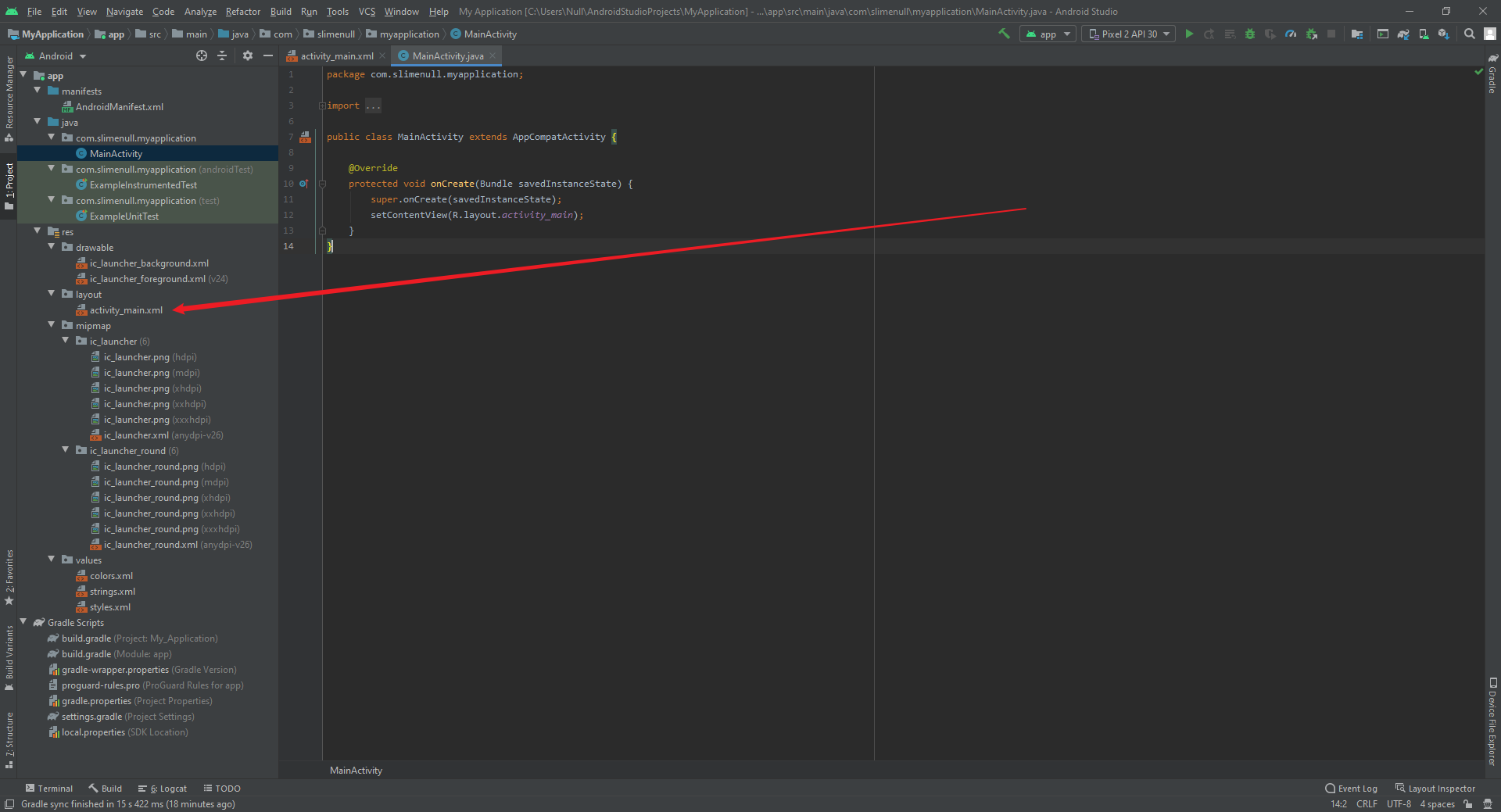
- 可视化编辑页面出现了
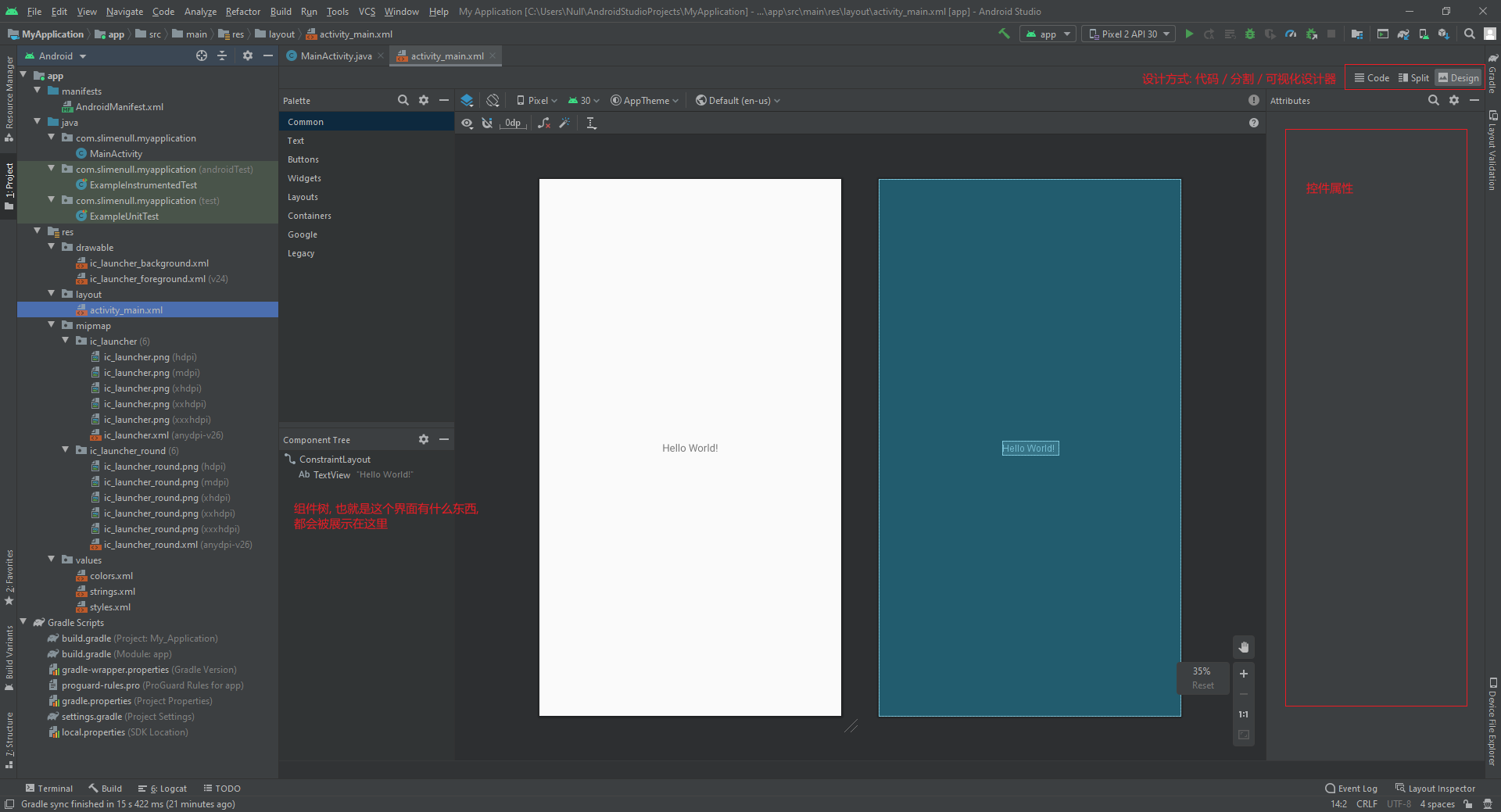
- 然后, 点击右上角的Split(被我用红色线框标注了的按钮), 切换到拆分设计模式, 然后, 左侧代码, 右侧是布局预览, 可以边写代码边查看效果.
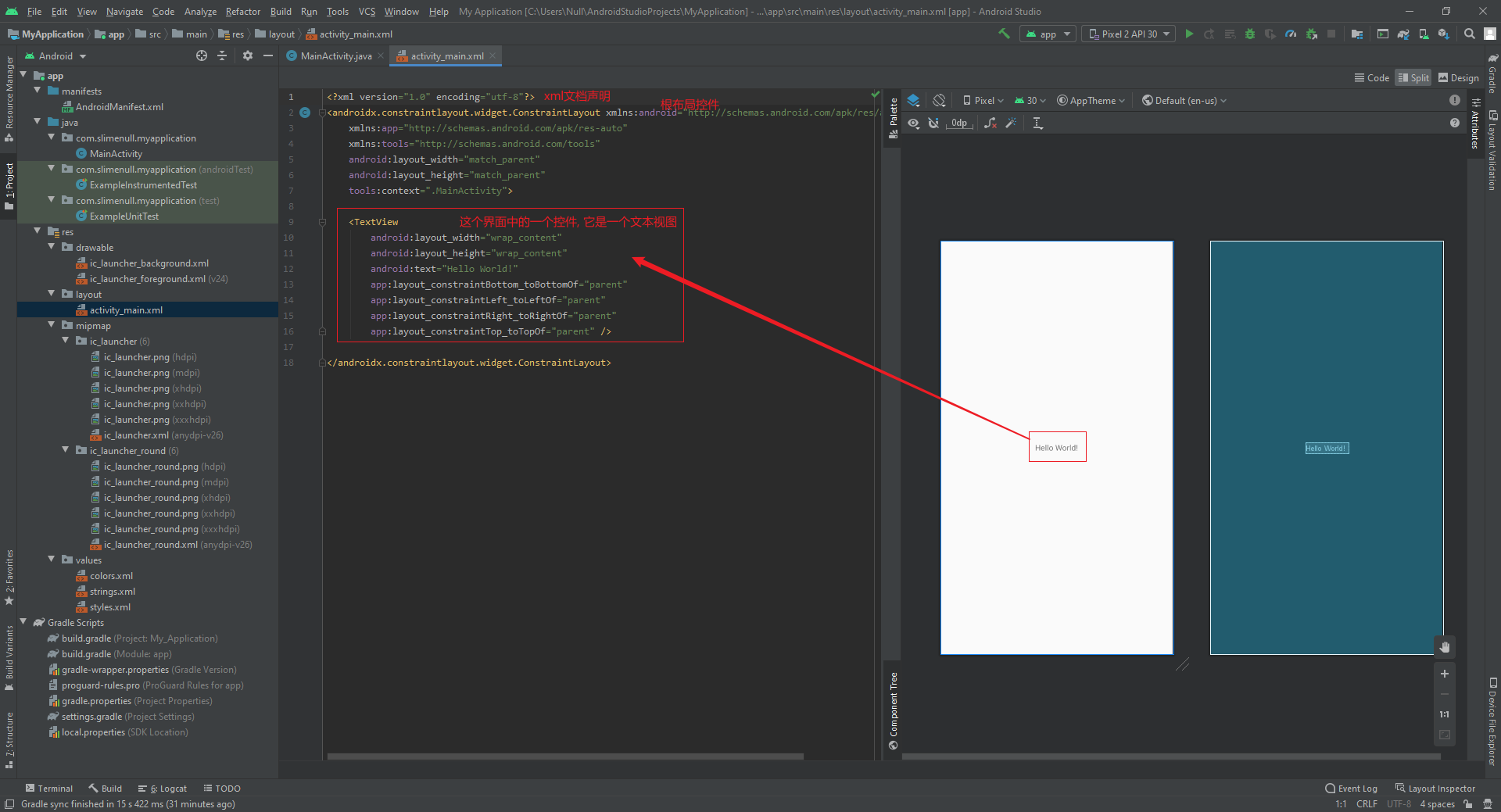
- 一般的, 我们还是使用代码来编辑界面的, 具体这些内容是什么意思, 我们下篇文章再讲 (咕咕咕?)
界面代码
- 打开 MainActivity.java, 额, 如图所示
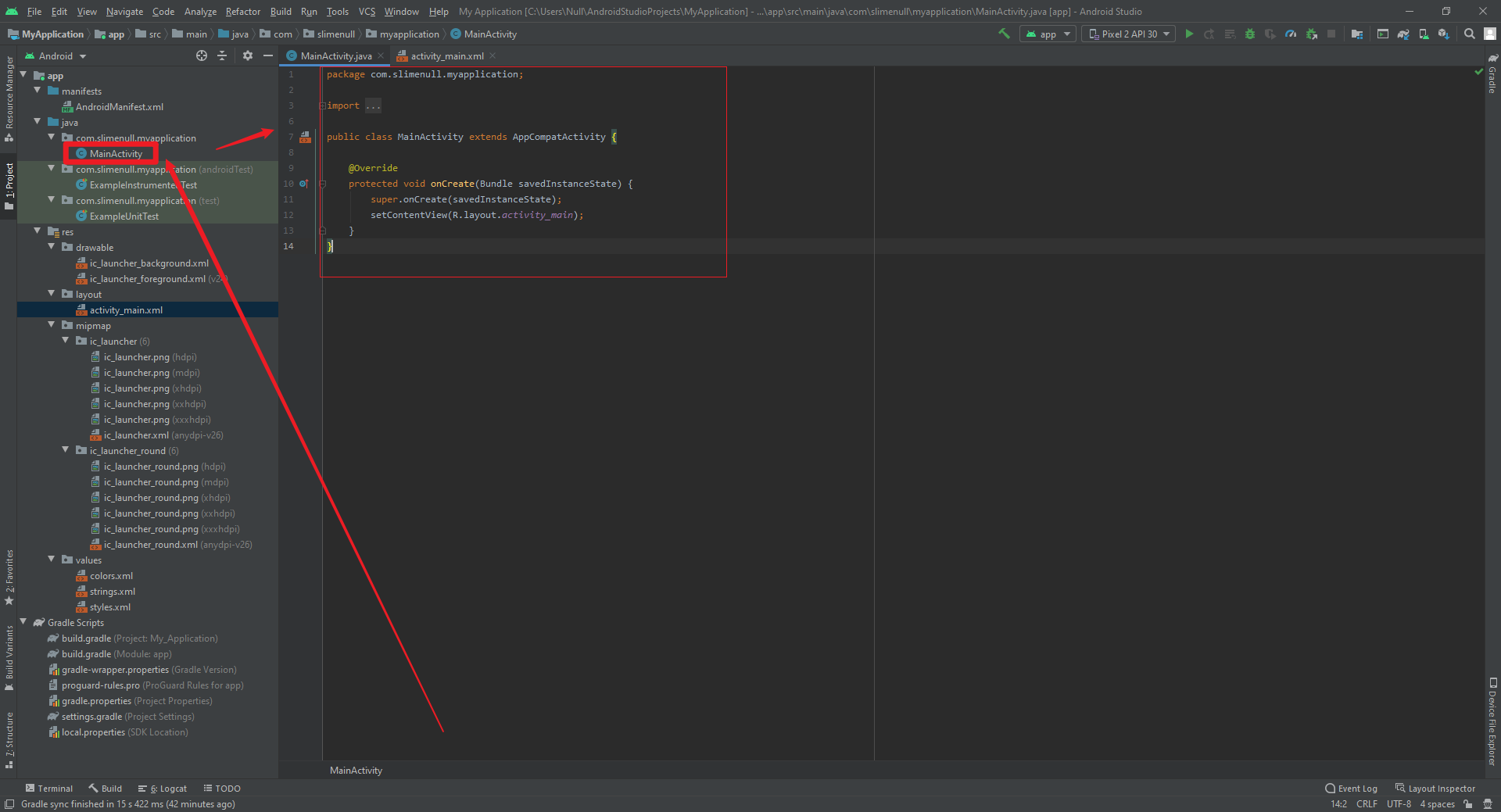
- 喏, 然后就是最基本的解释了.
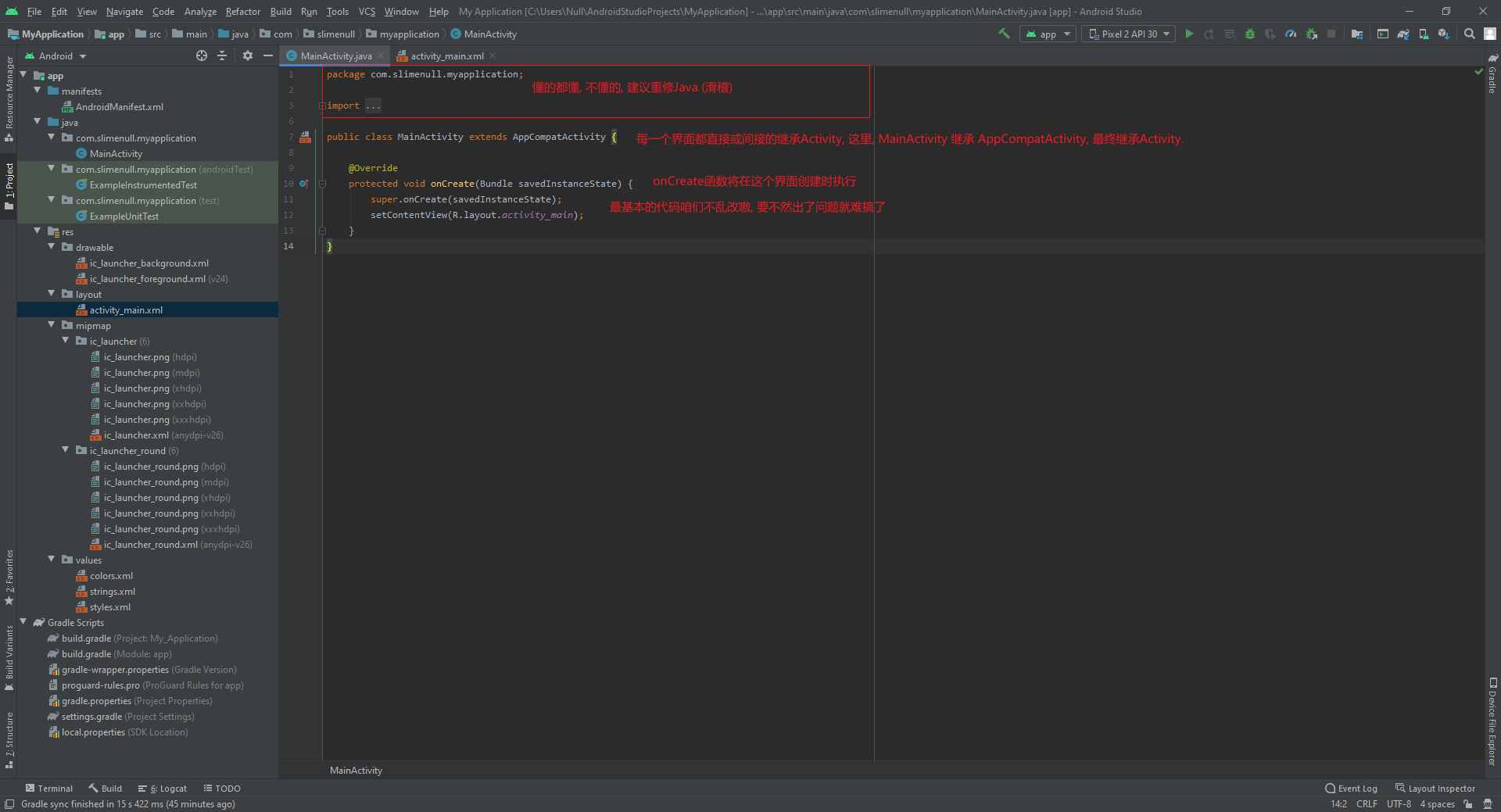
创建AVD
- AVD, 即Android virtual device, 类似于虚拟机的玩意儿, 虚拟的安卓机, 可以用来运行你的程序, 所以在运行我们的程序之前, 必须得创建一个AVD, 点击AVD管理器
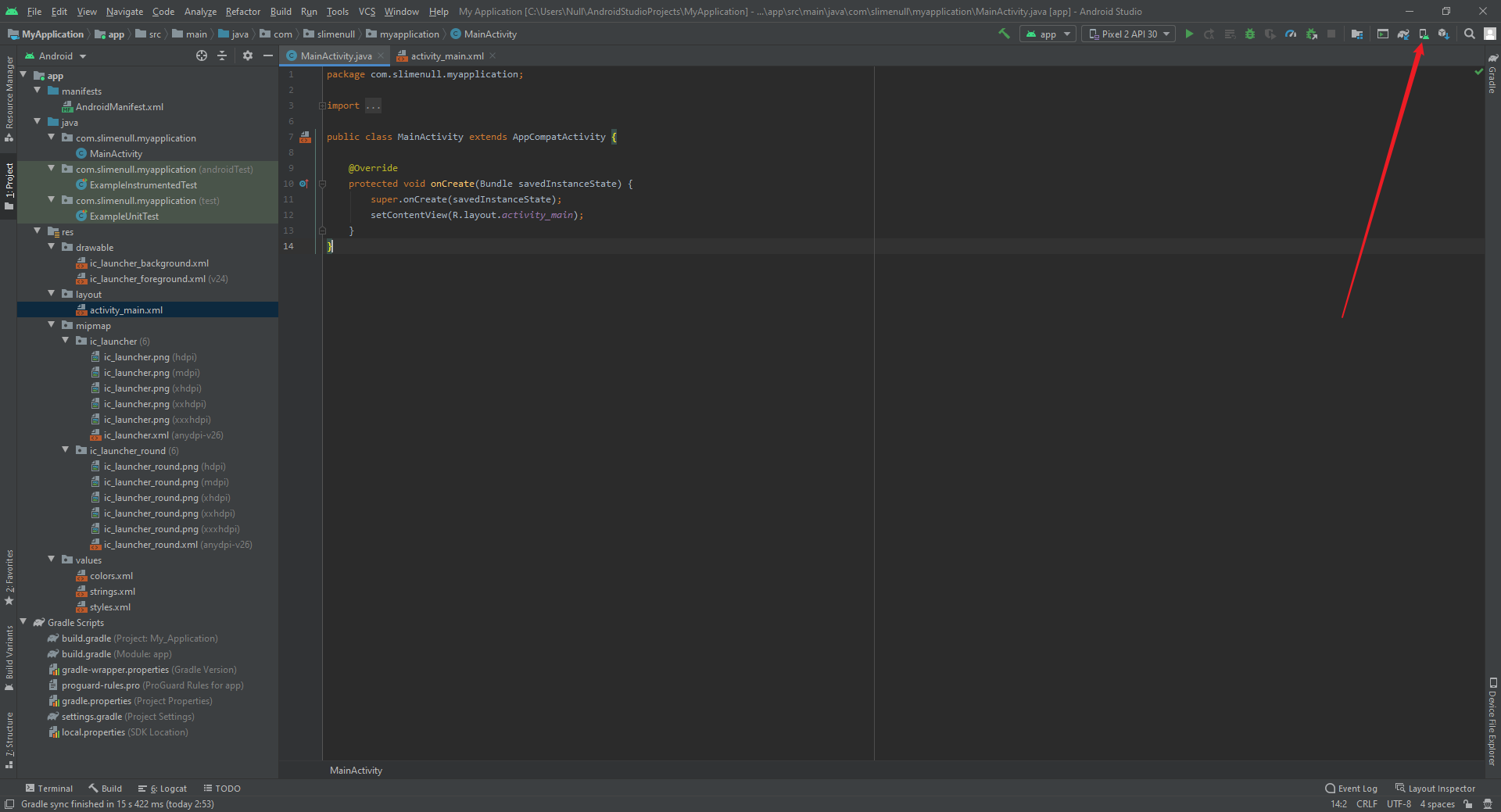
- 这就是AVD管理器了, 那么创建你的第一个虚拟设备吧~
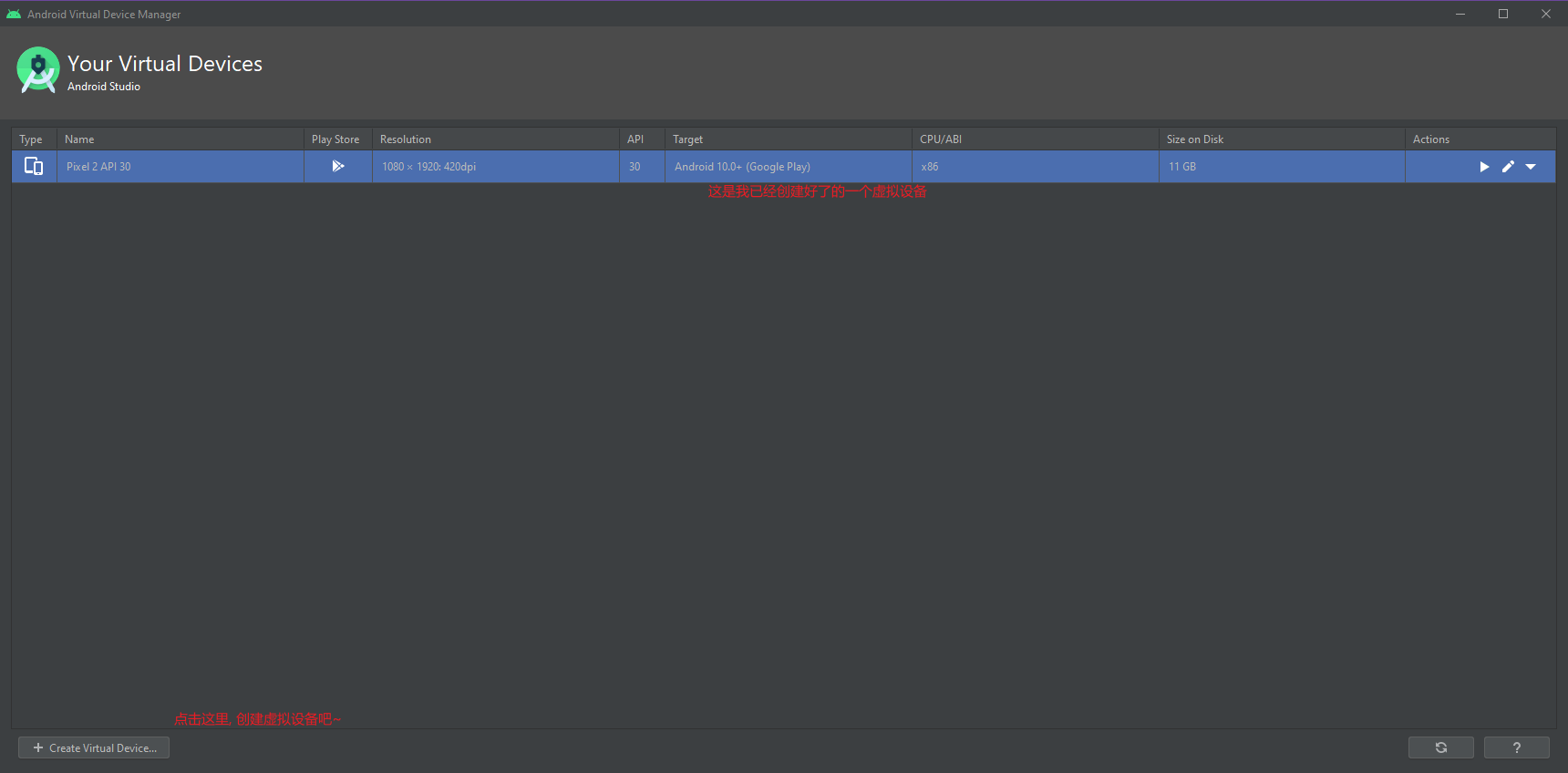
- 在这里选择你想要使用的设备配置, 然后继续
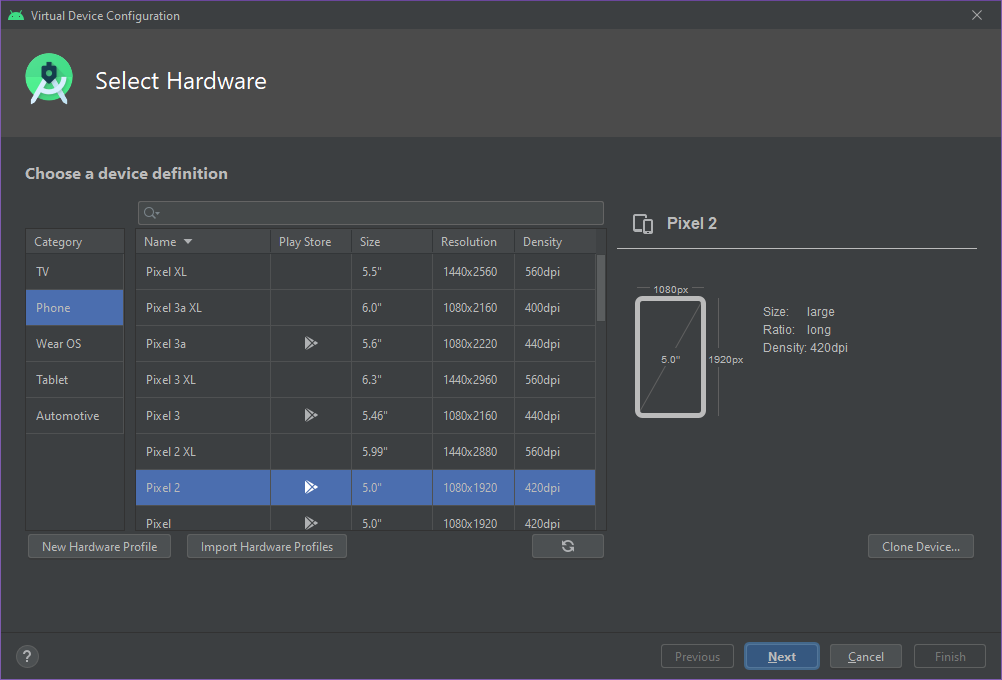
- 接下来就是选择系统镜像了, 默认是没有下载的, 你需要下载一个你想要使用的系统镜像, 点击系统镜像名称后的下载按钮以下载它
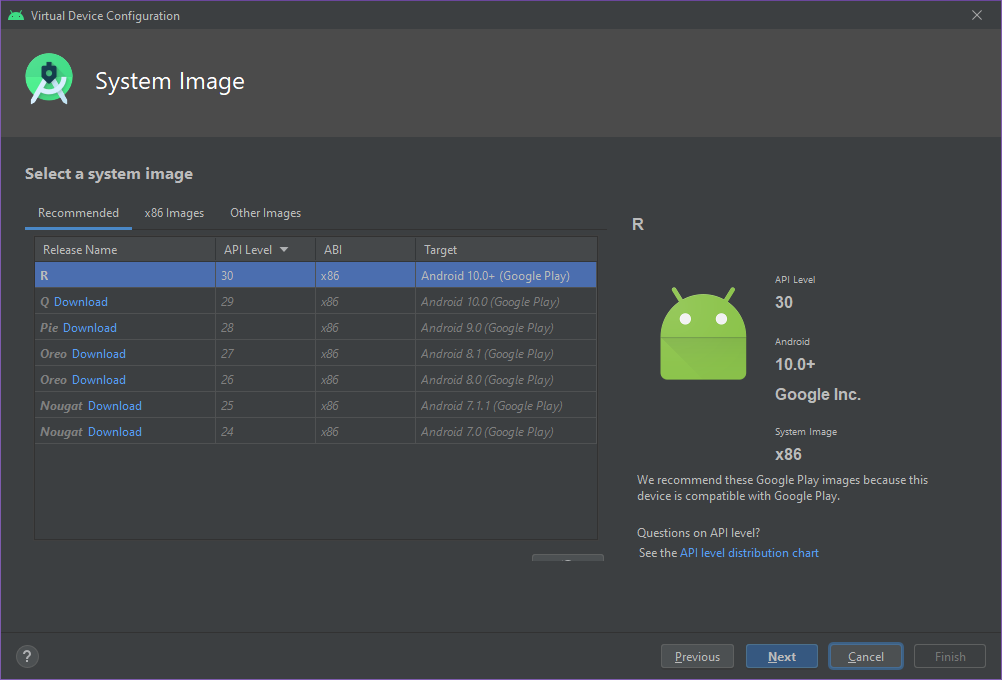
- 等待他下载吧, 1GB也不是很大.
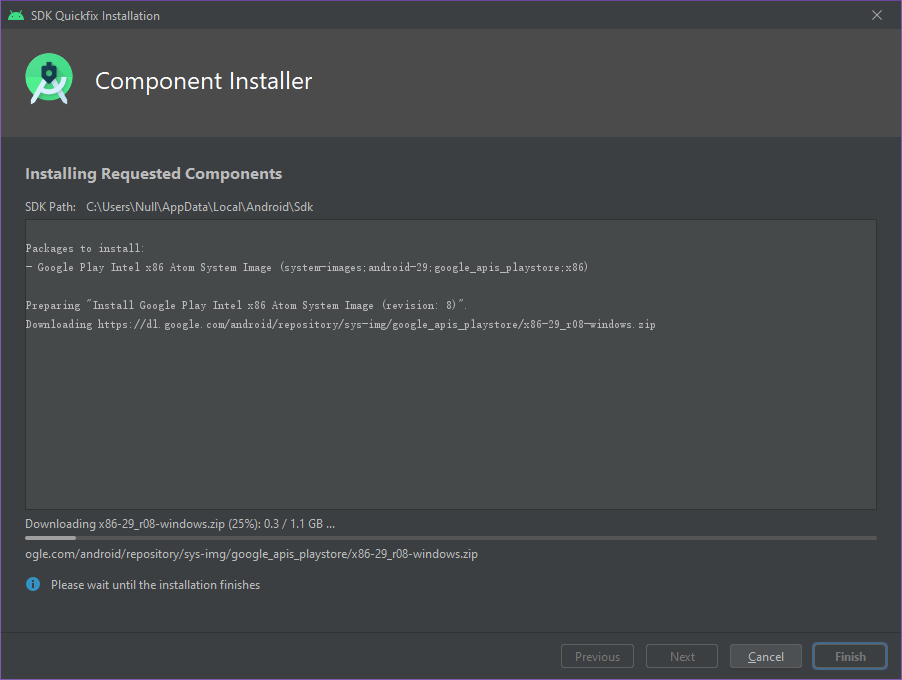
- 下载完成后, 选择你想要使用的系统镜像, 然后继续
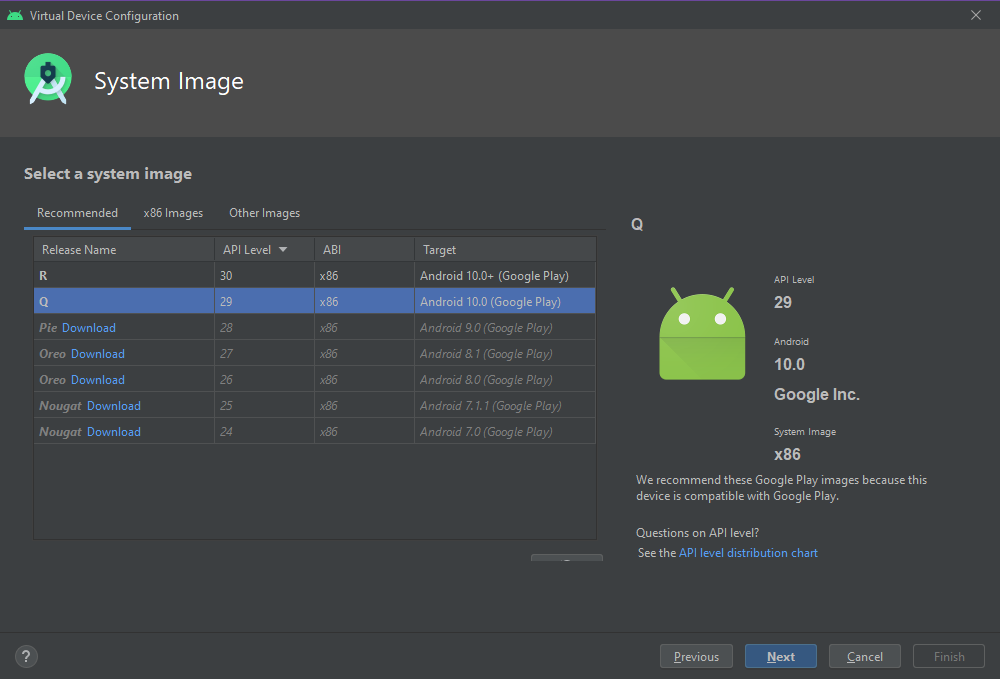
- 最后是验证配置信息
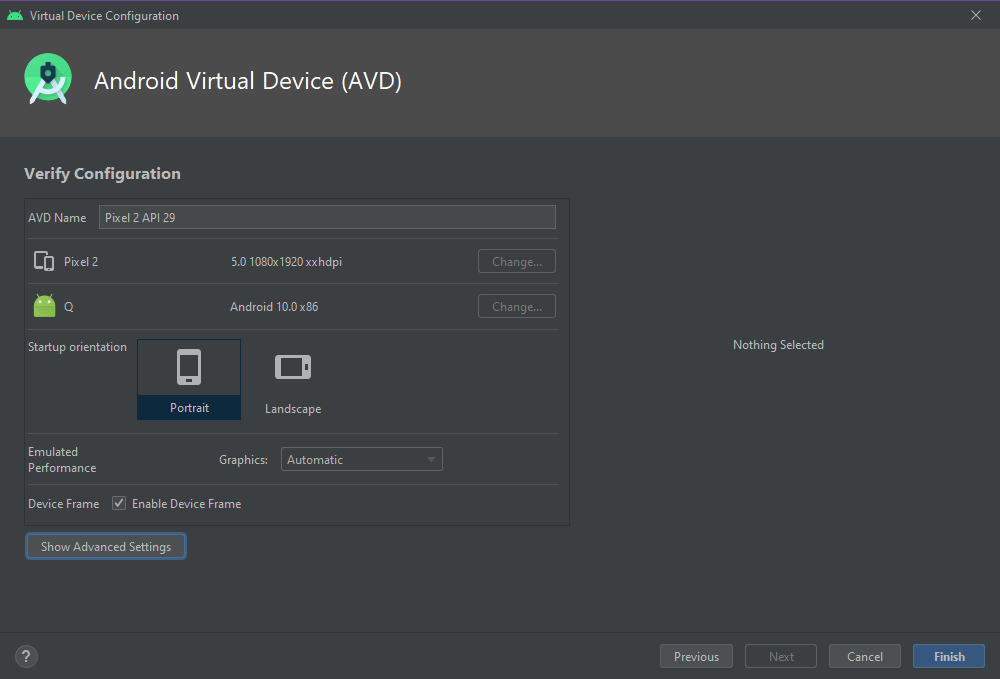
- 哦对了, 有一条需要注意, 展开高级配置, 然后找到 Performance, Boot option, 看到了吗? Cold boot 和 Quick boot, 这俩类似于电脑的快速启动, 如果使用 Cold boot, 每一次启动这个虚拟设备, 都跟手机开机一样, 如果使用Quick boot, 那启动这个虚拟设备, 就是从上次退出时保存的状态启动, 宛如电脑从休眠状态启动. (如果你还是不懂, 就去搜索一下什么是休眠). 之说注意这一点, 是因为, 如果你这个设备死机了, 并且你使用的是Quick boot, 那你关闭虚拟设备再打开虚拟设备, 还是死机的状态… 所及建议改为Cold boot.
- 万事具备后, 就点Finish吧.
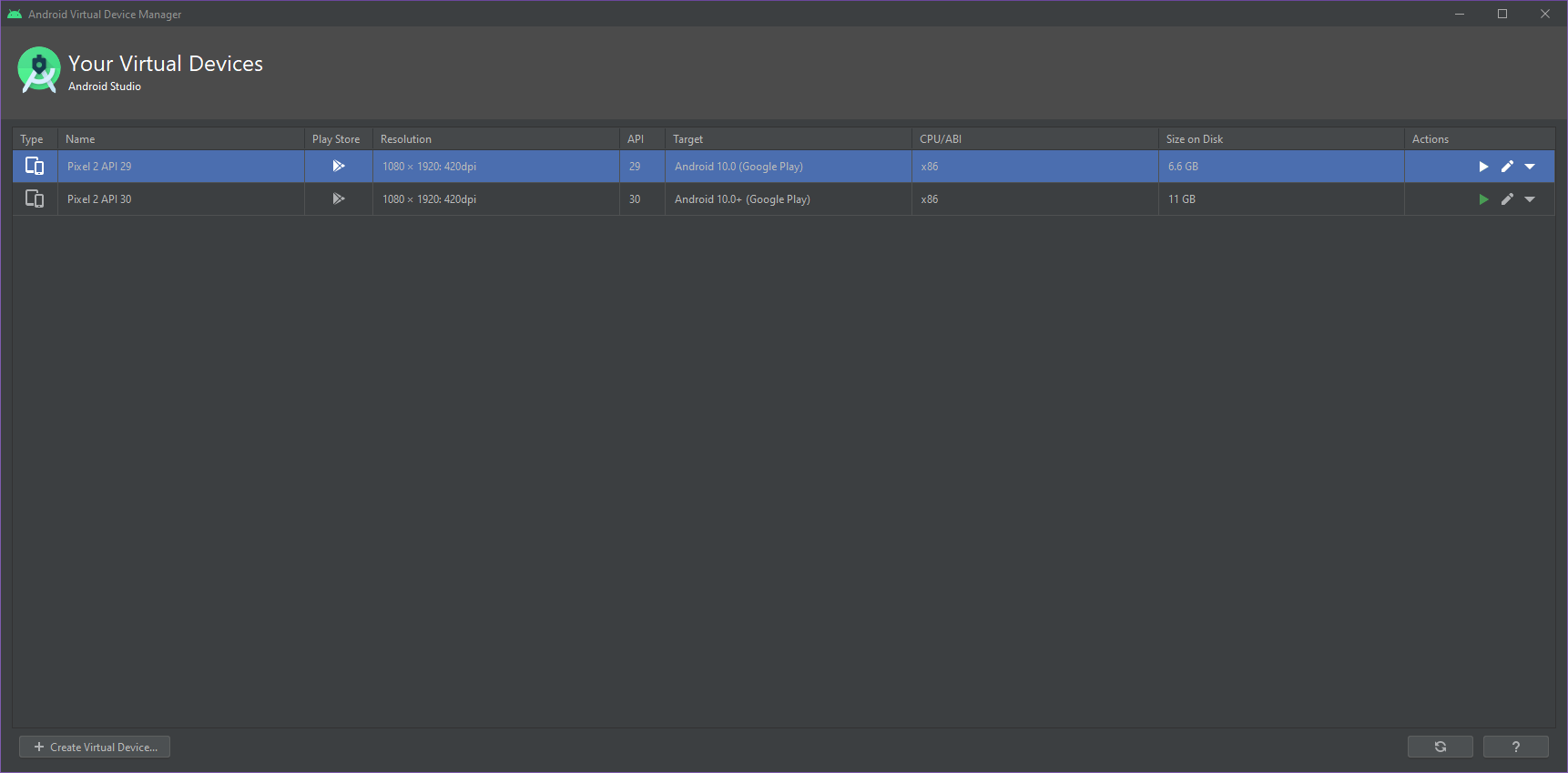
- 哦对了, 原生安卓玩起来真的超级舒服哦~
运行程序
- 点击运行按钮即可编译项目并在指定的设备上运行程序
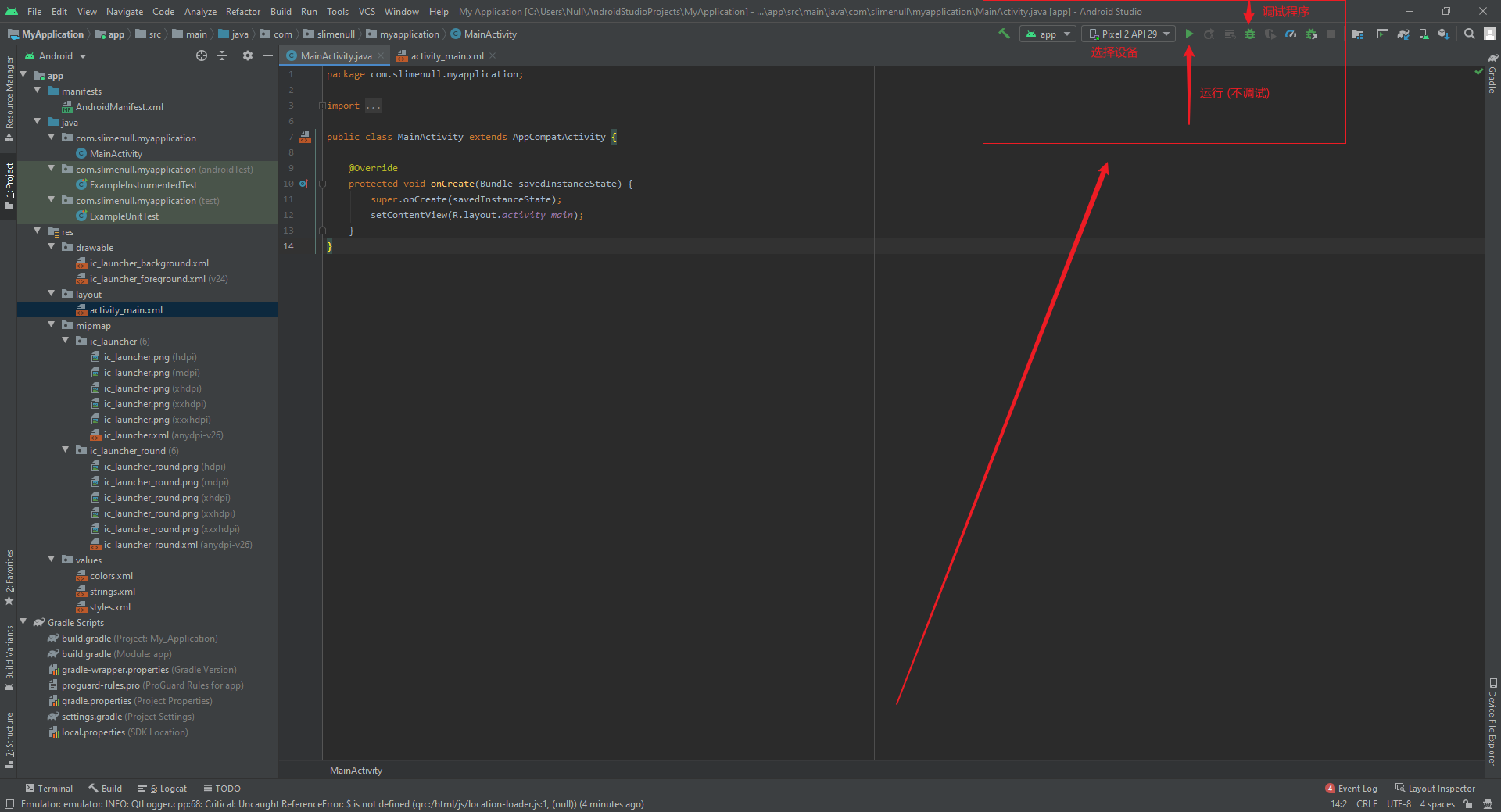
- 需要知道的是, 运行了的虚拟设备是已经开启了调试功能的, 在你查看完运行结果后, 不必关闭虚拟设备, 虚拟设备随时为你的调试工作待命! 同时, 你也可以用你的手机进行调试, 使用数据线连接手机和电脑, 然后打开手机的调试功能, 在 Android Studio 中, 运行按钮左侧的选择设备中, 能够找到你的手机.
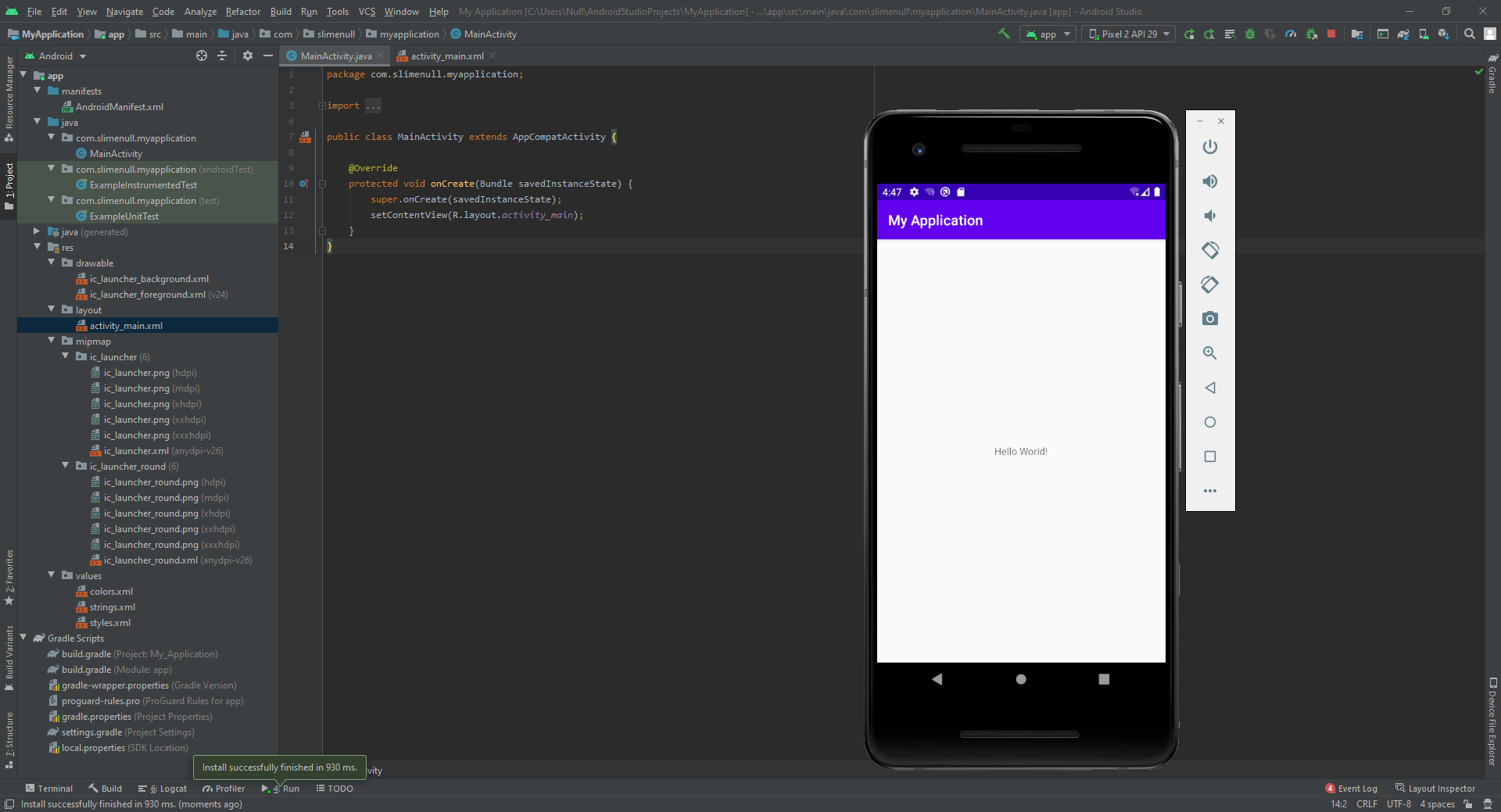
原生安卓
- 原生安卓, 可能有些人不大会用吧(例如笔者), 这里就说一点吧, 查看所有已安装的程序, 只需要在主屏幕从导航键或任意空白处向上滑动, 就能彳亍了
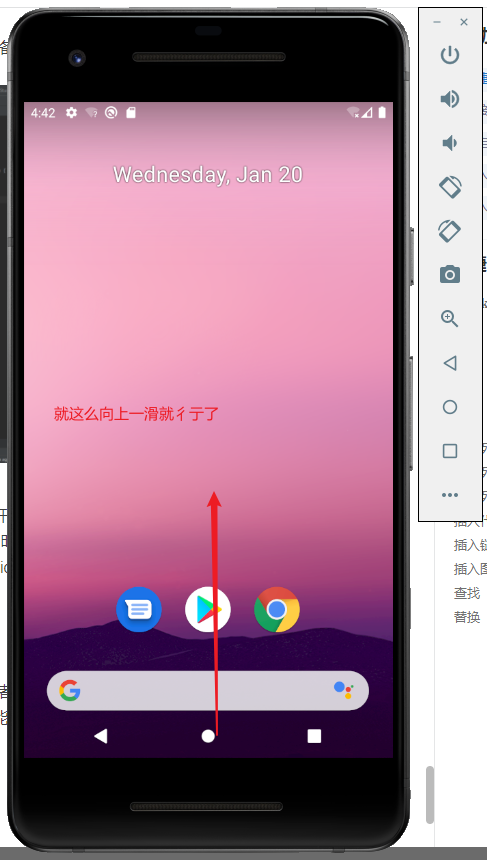
结束了
- 哈, 彳亍了口巴, 通过这篇文章, 绝对能消除你对Android Studio的恐惧了, 关于更多教程, 会继续更新的, 敬请关注~
- 有什么建议, 或者需要改正的地方, 可以通过评论或私信指出哦, 别忘了点个赞~
[Android] Android Studio入门 - 1.初识IDE
https://slimenull.com/posts/20210120045213/[踩坑记录] ASP.NET Core System.Data.SqlTypes.SqlNullValueException: 数据为空。不能对空值调用此方法
[Web] 浅谈 Get 与 Post 请求
