Windows 与 Linux 通用装机方法
步骤概述:
- 准备安装介质
- 从你喜欢的渠道下载ISO镜像
- 将ISO写入到安装介质
步骤:
1. 准备安装介质
旧时的安装介质指光盘,但现在,一般的,安装介质都指U盘。你需要准备一个U盘,这个U盘的数据将被完全擦除然后写入安装程序,所以,推荐使用空闲U盘,并且空间大小推荐8G左右,不要小于4G,可以大于8G(只不过有些浪费空间就是了)
Windows10的镜像一般为4G左右,写入到U盘后大于4G Linux镜像一般较小,大多4G以下,但是Kali Linux的镜像要大于4G 这就是为什么推荐8G U盘
2. 从你喜欢的渠道下载ISO镜像
如果你希望你安装的系统是干净的,那么,你需要使用正确的渠道来下载系统镜像。
- 安装 Windows 系统:
- 如果你有激活密钥或可以使用数字激活,建议你去 Next, I tell you 下载镜像,你需要登录(这不会花费太长时间),它也是支持QQ登录的,当然,如果你不想注册账户,也可以去旧的网站 MSDN I tell you , 但在旧的网站,你无法下载Windows10的最新版本 2004
- 如果你没有激活密钥, 你可以选择购买 Windows 激活码, 在 Microsoft 商城 或 京东, 淘宝 等电子商城中可以购买到, 购买后, 按照上面的步骤, 下载 Windows 系统镜像. 或者你可以先进行上面的步骤, 在提到的网站中下载镜像, 然后试用 Windows. 如果你想要使用系统激活工具, 一定要知道, 这是不合法的, 并且激活工具常常伴随着病毒, 这些病毒很难被处理掉.
360或许可以搞定它们. 如果你想要使用盗版软件(不需要你为其支付费用), 请参阅文章尾 硬盘安装
- 安装 Linux 系统:
提示:I tell you网站内的ed2k是一个特殊的下载地址,可视作p2p下载链接,推荐使用迅雷(别的软件可能对非技术人员不友好) 注意,大多数国内流行的ISO或GHO镜像下载网站都是包含捆绑软件的非官方原装系统!如果你要使用纯净系统,切记要仔细选择!
3. 将ISO写入到介质
写入到介质可不单单是将ISO作为压缩包打开并内容拷贝到U盘,这样是错误的操作!但是不必担心,同样,它也不是什么复杂的操作
- 在 Windows 系统中,你需要一个小工具来制作安装介质,它就是Rufus!, 一个仅有不到5MB的小工具,并且能够自动帮你检测可能缺失的内容!Rufus的使用也非常简便,只需要选择设备,选择ISO镜像,点击开始即可(我是指, 其他配置内容默认不需要更改)。进入Rufus官网,下载Rufus 3.13便携版
- 在Linux中,我们只需要借助一个‘dd’指令即可将ISO镜像写入到U盘,用法是:
dd if=‘输入文件’ of=‘输出设备’ # 使用lsblk指令可以查看自己当前的接入的存储设备 # dd指令示例使用示例: dd if='/home/username/ubuntu20.04lts.iso' of='/dev/sda'在这里不得不提到一个问题,就是在 Linux 中使用 dd 指令写入 Windows 镜像到U盘,会出现无法安装的问题,但是使用 Rufus 写入就没问题。(可能是格式问题)
| 示例图像 | 简介 |
|---|
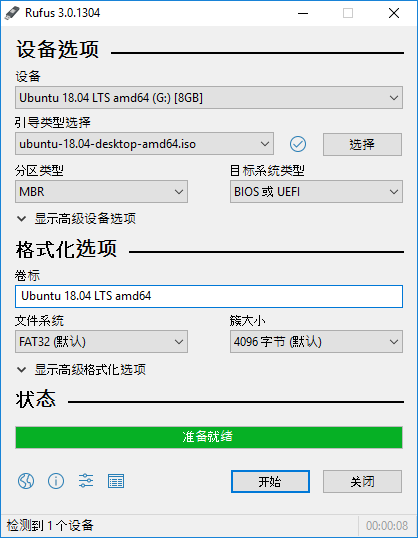 | Rufus 的界面非常简洁, 仅有必要的选项,无任何附加功能,无论小白还是大神,都很适合使用
| Rufus 的界面非常简洁, 仅有必要的选项,无任何附加功能,无论小白还是大神,都很适合使用
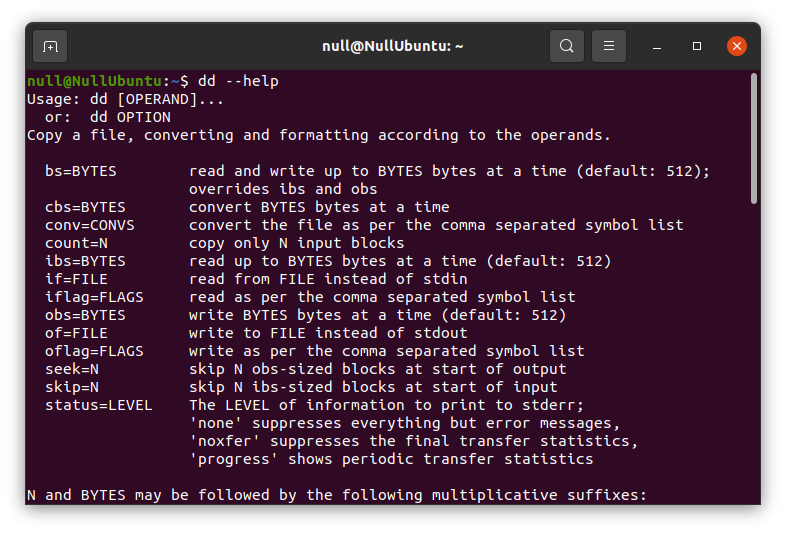 | 这是Ubuntu系统中,dd指令的帮助手册,不过对于只需要将ISO写入到U盘的我们,不需要看那么多内容,只需要知道if和of参数即可
| 这是Ubuntu系统中,dd指令的帮助手册,不过对于只需要将ISO写入到U盘的我们,不需要看那么多内容,只需要知道if和of参数即可
4. 开始安装
待写入完毕,安装准备已经完全就绪了!那么,下一步就是安装步骤了!
- 关闭计算机
- 插入准备好的安装介质,启动计算机
- 从U盘启动(有两种方式):
- 第一种:按下 选择引导 的按键,它可能是 F12,但不同主板有不同的按键,Dell电脑的按键即是 F12。
- 第二种:按下进入 启动配置 的按键 ,在 启动配置 中调整引导顺序至USB设备最顶级,重启电脑即可进入安装界面
- 成功从U盘启动后,就已经进入到系统安装界面了。接下来,按照安装程序的提示进行即可。一般的,Linux系统的可定制性要比Windows高很多,而Windows的安装就简单了很多。
- 享受新系统!
硬盘安装:
- 某些ISO镜像,例如国内较为流行的镜像下载网站提供的ISO,将其中的内容直接解压到某处,启动 setup.exe 即可安装,这种安装方式被称为 硬盘安装 ,并且一般的,这种安装方式都是一键傻瓜式安装,中途完全不需要用户进行任何干涉。
- 下面列举一些国内的非官方镜像下载源:
深度技术, 雨林木风,萝卜家园,电脑公司,系统之家,番茄花园 注意,你几乎无法在国内流行镜像下载站获取原版镜像!这些都是包含捆绑的非原版镜像!并且极有可能侵犯了微软(Microsoft)的版权,在使用之前,慎重考虑!
- 在下载到支持硬盘安装的ISO镜像后,使用任意压缩包管理软件(例如7zip)打开,解压其中的内容到任意文件夹,但要求不可以在你要安装系统的分区,例如你要将系统安装到C盘,那就不可以将ISO文件解压到C盘。
- 解压后,双击 setup.exe 按照自己的需要配置一下,如果看不懂,就直接点下一步,然后傻瓜式系统安装就开始了,解压来你需要做的就是等待安装了(喝杯Java提提神?
- 安装完成后,享受新系统吧!(记得将所有捆绑的东西全部卸载
