Android 入门:
- 我也是初学 Android Studio (甚至不到一个星期), 也察觉到了… 关于这方面的图文资料居然那么少, 全都是视频教程, 为了想要节省时间的同学着想, 我挺身而出了.
- 不是适合所有人哦~ 你得懂一些英文, 你需要有Java基础, 不需要技术多厉害, 会写Hello world就行.但是如果你不满足条件, 推荐你去B站找视频教程.
下载IDE
- 下载肯定简单咯, 直接去官网吧: 链接地址, 然后, 额, 我相信你的英文水平足以支持你找到下载按钮的,
安装IDE
- 安装也差不多是傻瓜式安装了, 因为本人也是刚入门, 所以, 差不多是一路同意接受确认. 噢需要提到的是, Android Studio 支持使用 Java 或者 Kotlin 来编写程序, Kotlin 是编程语言哦, 这个知道就好.
创建项目
- 打开Android后, 点击Create a project, 然后你看到的是这个:
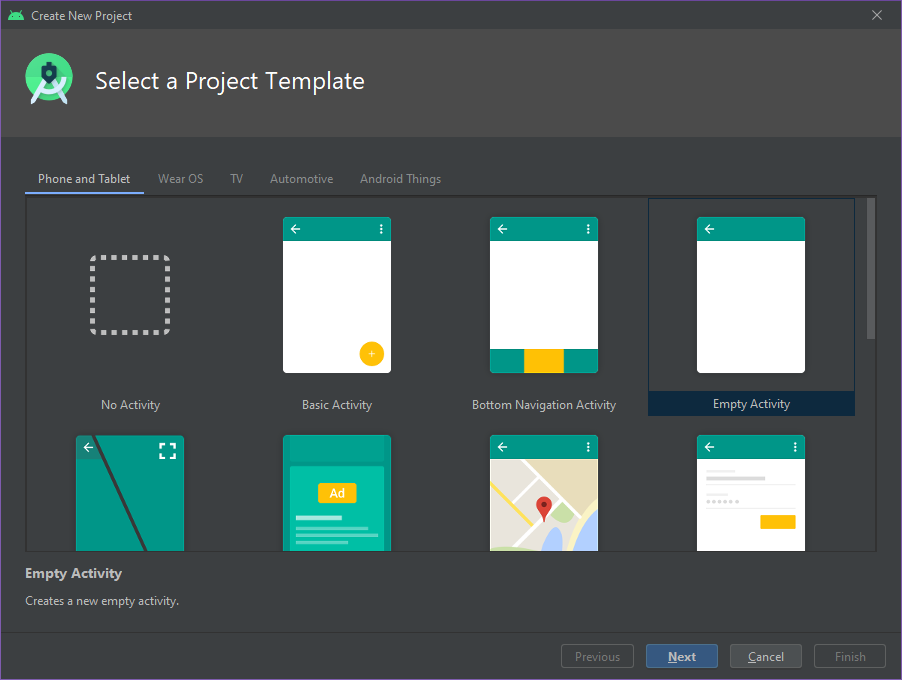
- 看到了吗? 这是模板, 也就是给你的安卓程序创建最开始的一个页面, 不过作为我们初学者, 使用 Empty Activity 就好了~ Activity 的话, 其实就是相当于 Android 程序中的一个页面咯, 那么我们继续(Next), 你会看到项目配置:
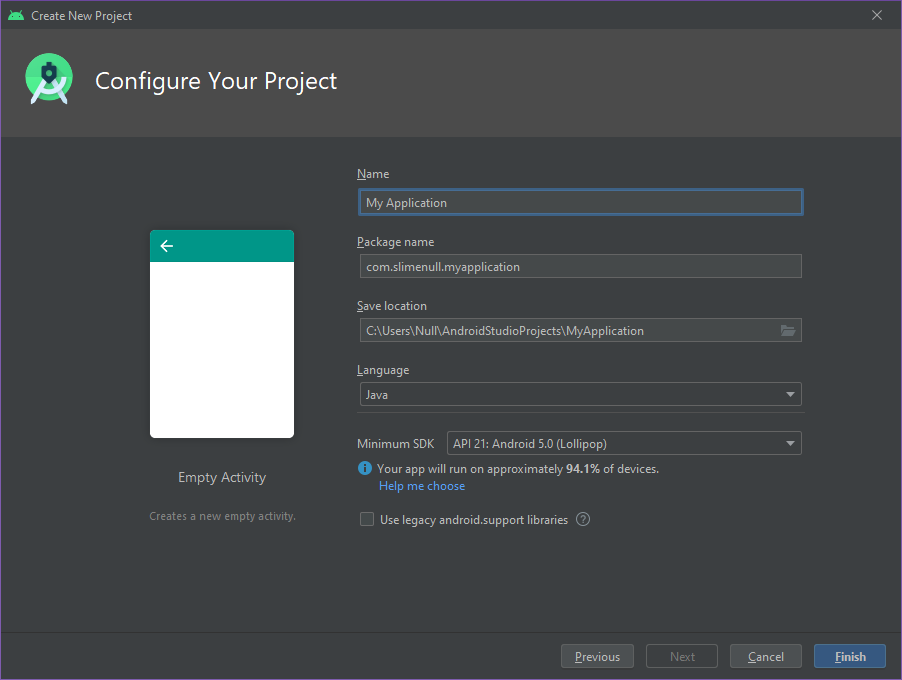
- 能看懂吧, 名字, 包名, 保存路径, 语言, 是的, 在 Language 那里需要选择你要使用的编程语言, 例如我这里使用Java. 然后, 包名的命名, 你可以这么命名: “域名.你的名字.项目名”, 然后 Minimum SDK, 最低版本的SDK, 这个决定了你能够使用的功能(因为不同版本的SDK功能会有差异)以及程序的兼容性(例如使用了高版本SDK的程序无法在Android版本较低的手机上运行), 其他内容的话, 我相信你能看懂.
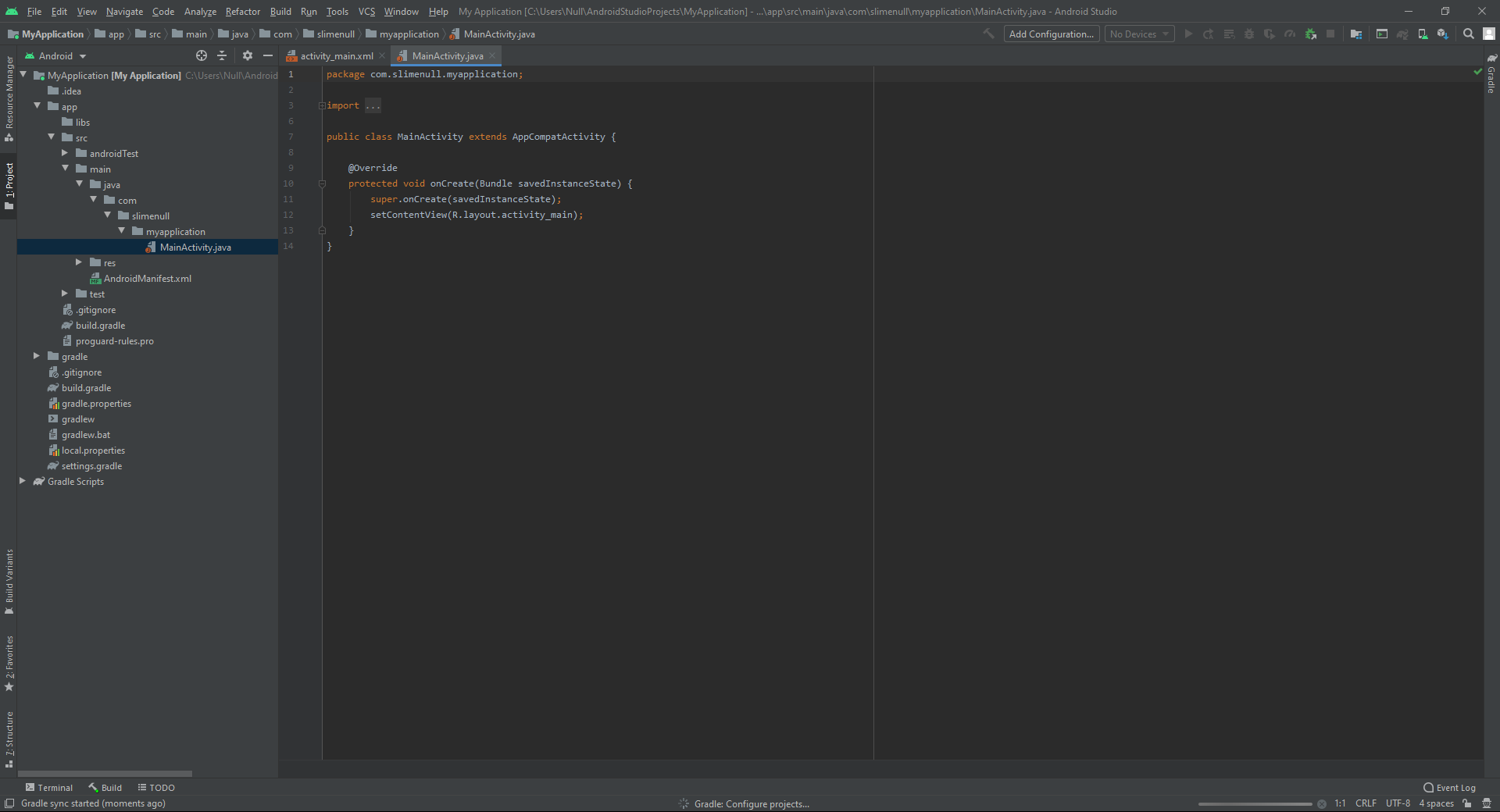
- 锵锵~ 新项目创建完成了~
菜单栏
- 额, 讲到这里, 用过IDEA的童鞋肯定会直接芜湖起飞的, 因为, Android Studio有JetBrains内味儿, 说不熟悉是假的, 不过,,, 既然都有Java基础了, 这点英文应该彳亍口巴? 常用的也就那么点了, 像是换配色, 更换快捷键, 你可以在网上搜索, 然后慢慢的, 你就会用了.
项目结构
- 呐, 这是最初的项目了, 先莫得慌张, 我们得先知道左侧那一堆东西是干啥用的.
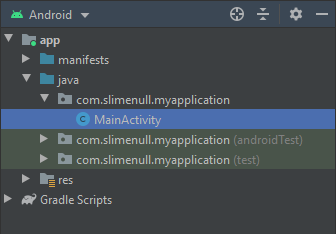
- 首先看到的就是 MainActivity, 对吧, 前面说了 Activity 是一个界面, 这个, 就是主界面了. 接下来, 我们展开这些目录, 然后看看所有的东西
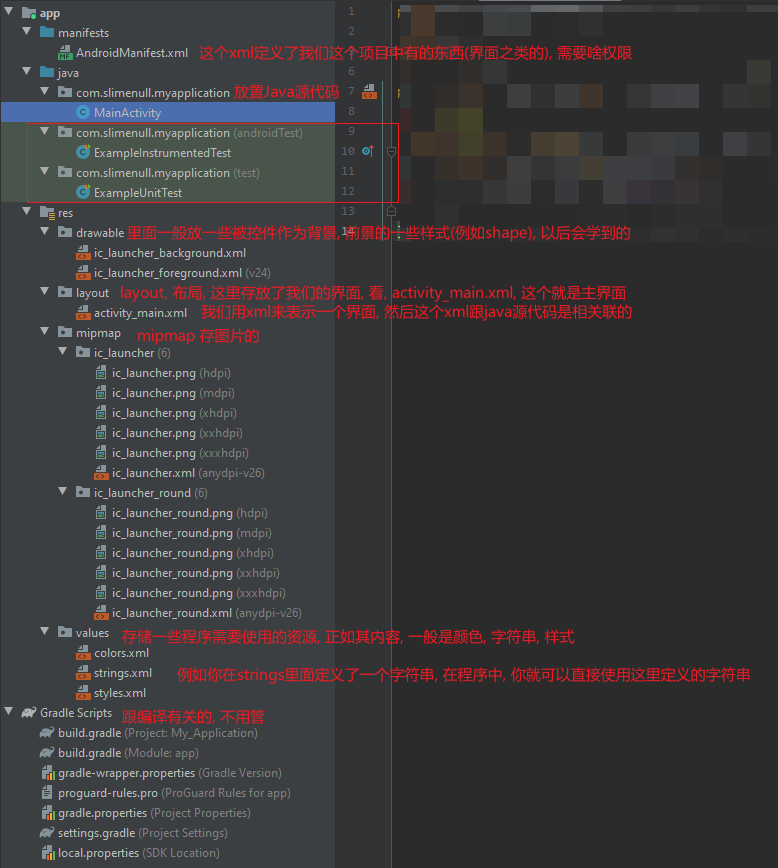
- 大概就是这些内容了, 对于入门教程, 你只需要关心layout文件夹(存放布局文件)以及java源代码文件夹.
编辑界面
- 首先就是打开我们主页面(MainActivity)的布局文件, MainActivity.xml
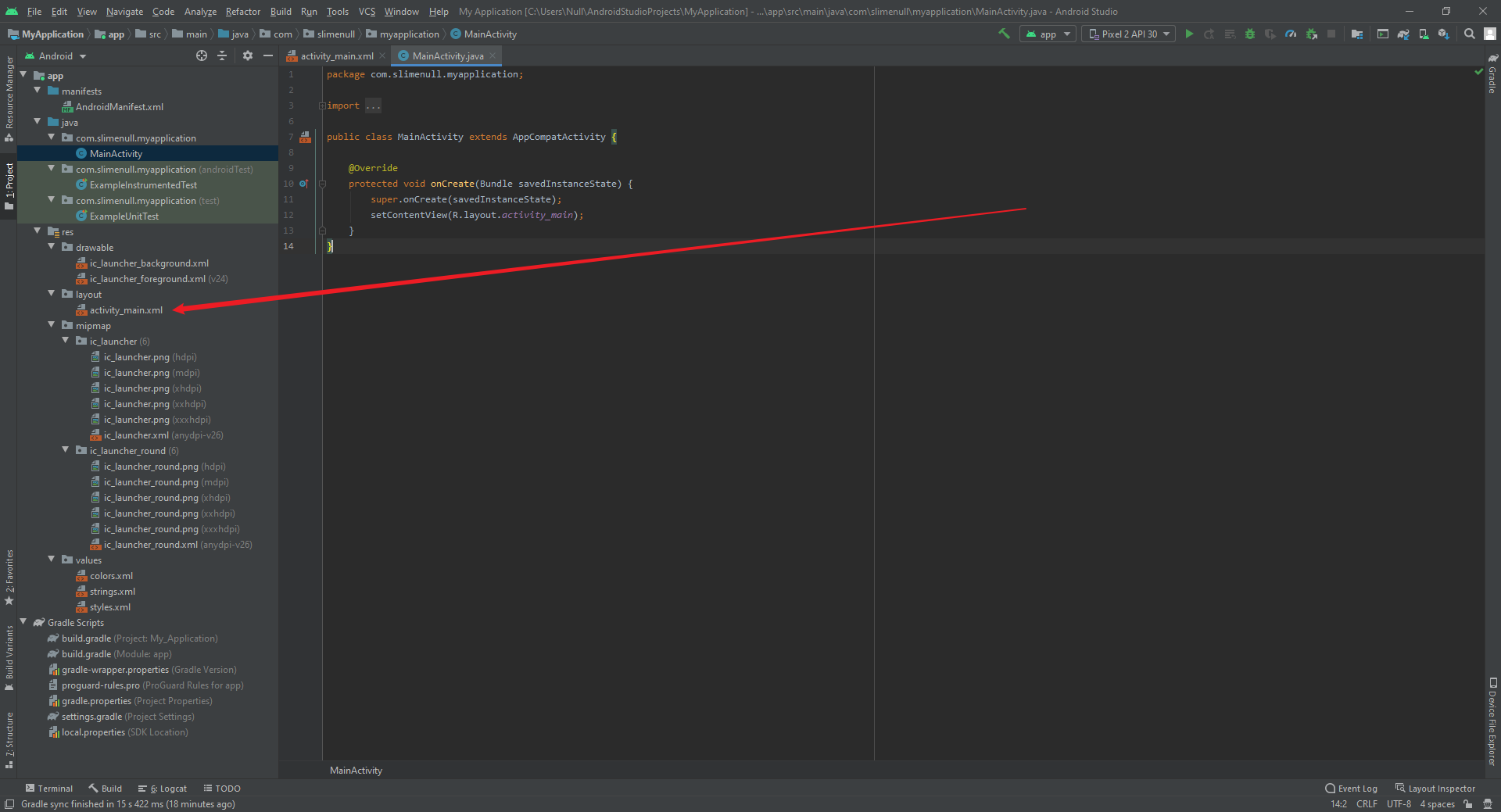
- 可视化编辑页面出现了
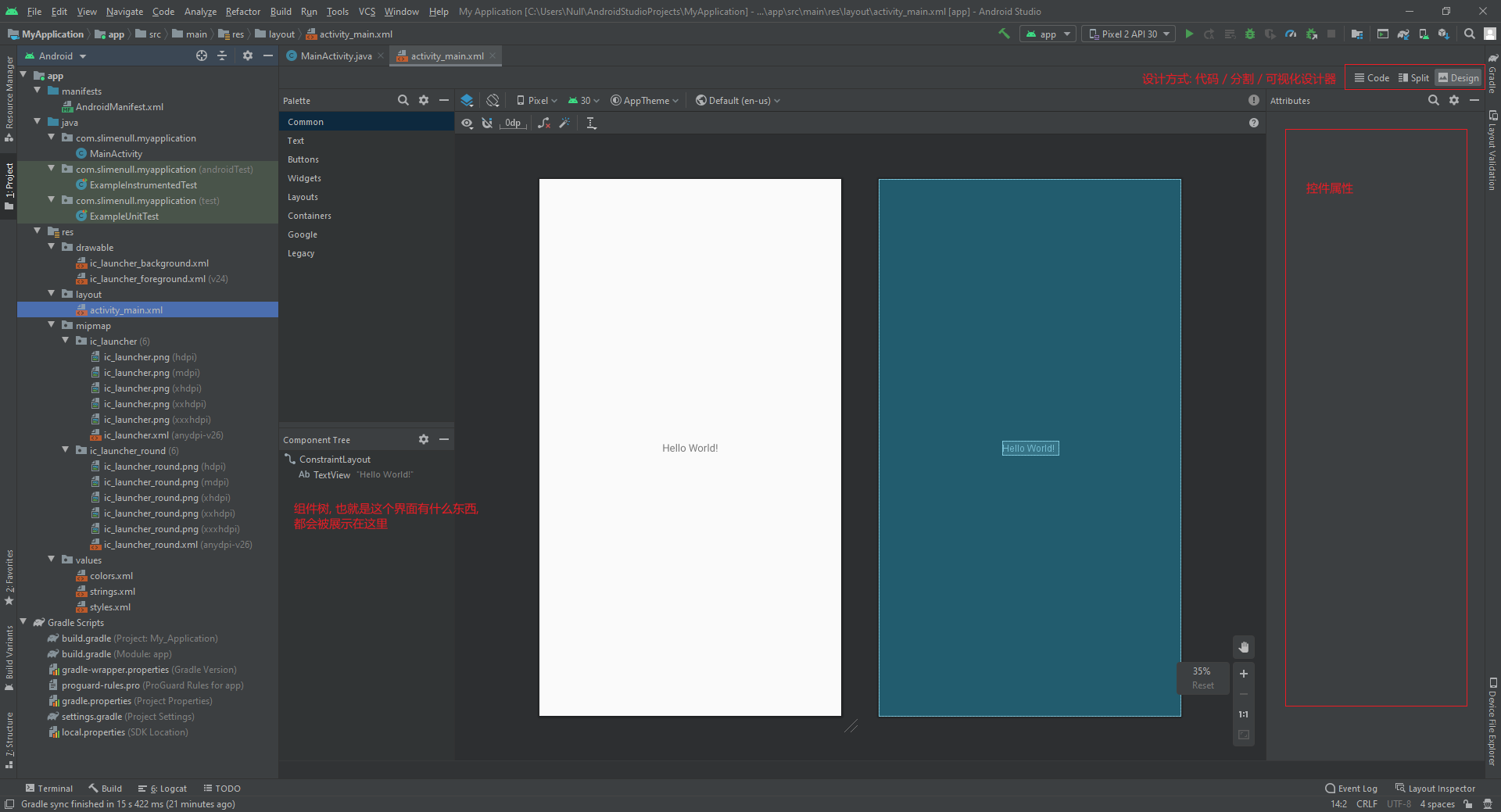
- 然后, 点击右上角的Split(被我用红色线框标注了的按钮), 切换到拆分设计模式, 然后, 左侧代码, 右侧是布局预览, 可以边写代码边查看效果.
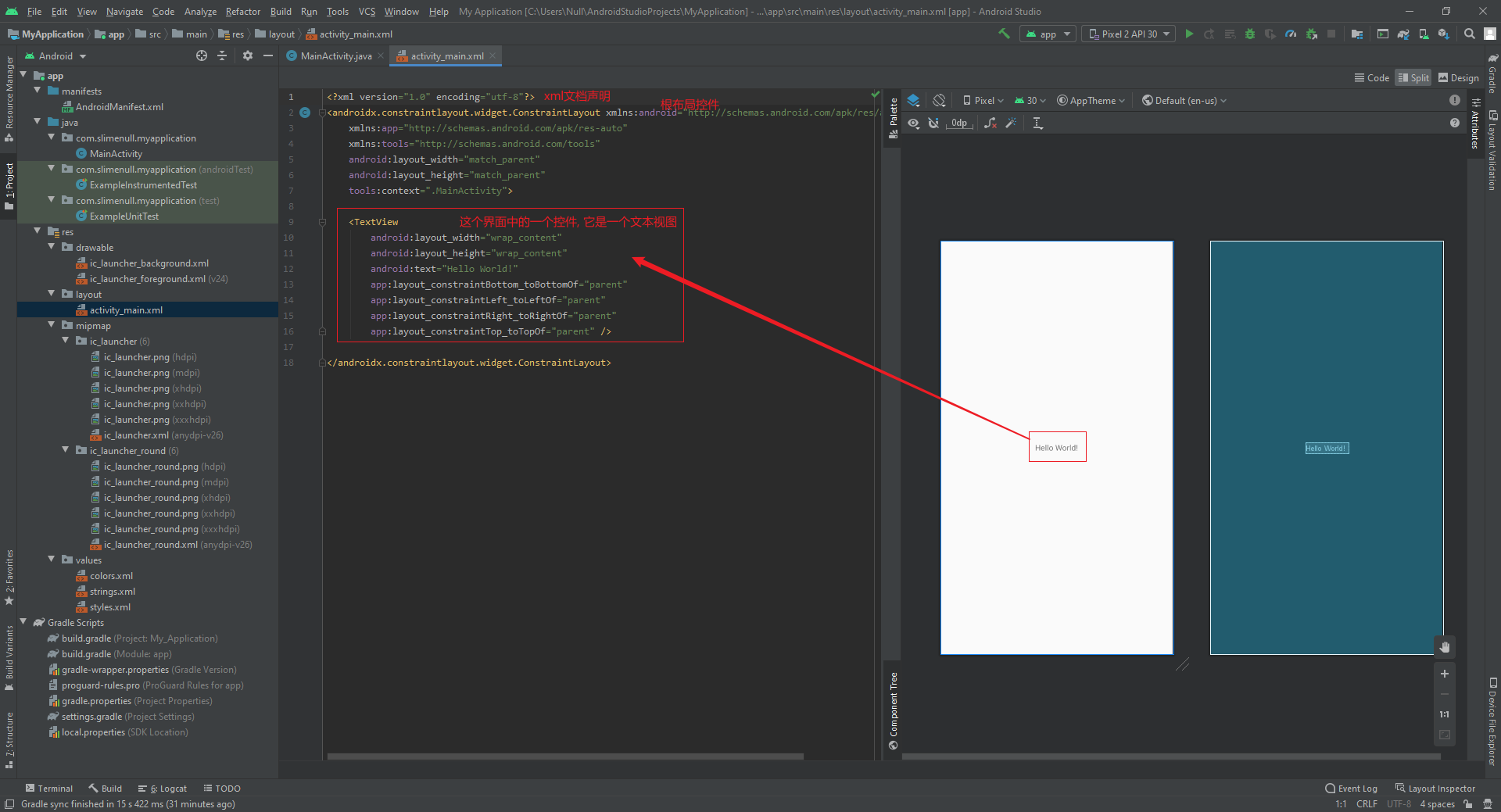
- 一般的, 我们还是使用代码来编辑界面的, 具体这些内容是什么意思, 我们下篇文章再讲 (咕咕咕?)
界面代码
- 打开 MainActivity.java, 额, 如图所示
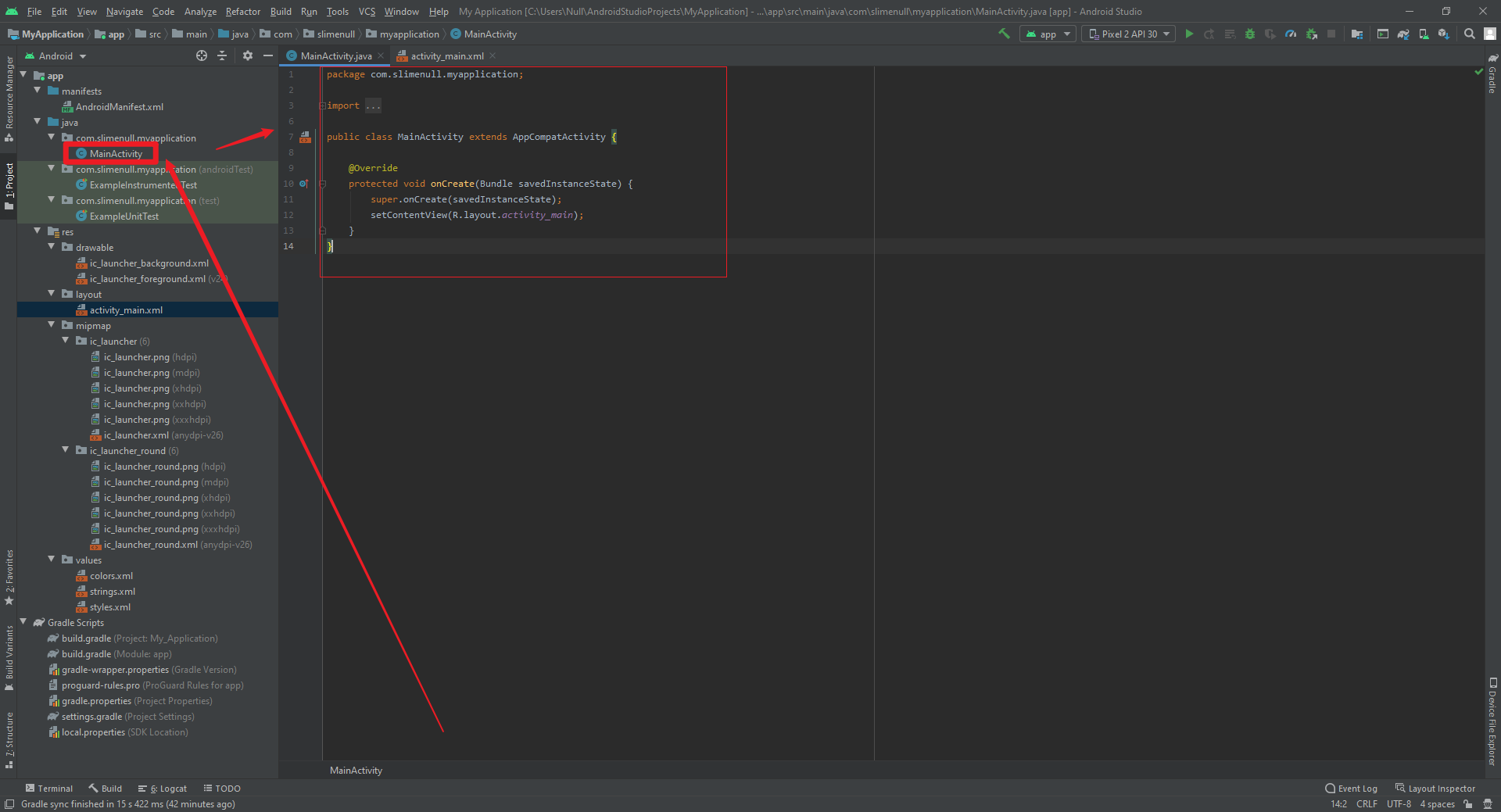
- 喏, 然后就是最基本的解释了.
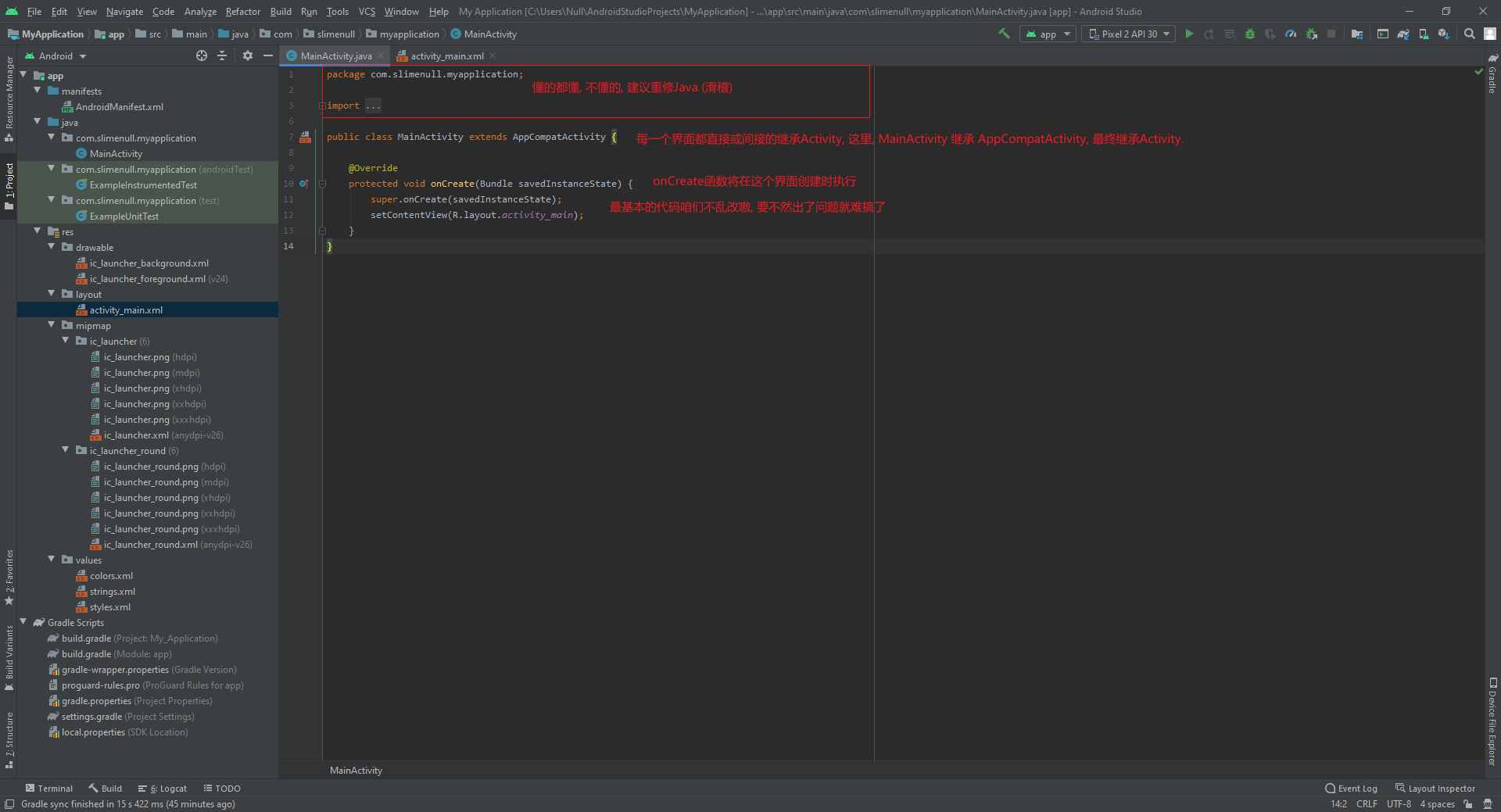
创建AVD
- AVD, 即Android virtual device, 类似于虚拟机的玩意儿, 虚拟的安卓机, 可以用来运行你的程序, 所以在运行我们的程序之前, 必须得创建一个AVD, 点击AVD管理器
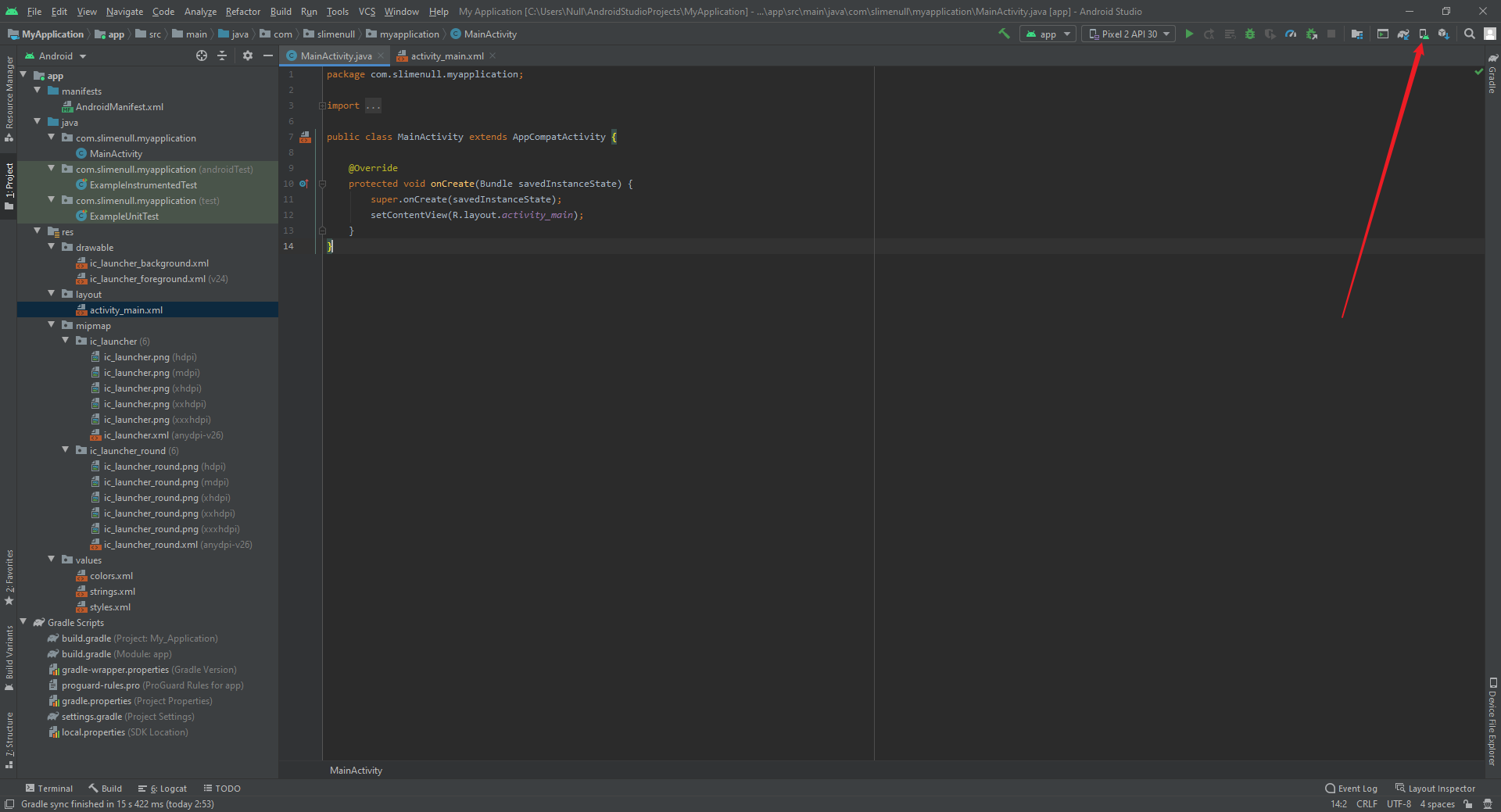
- 这就是AVD管理器了, 那么创建你的第一个虚拟设备吧~
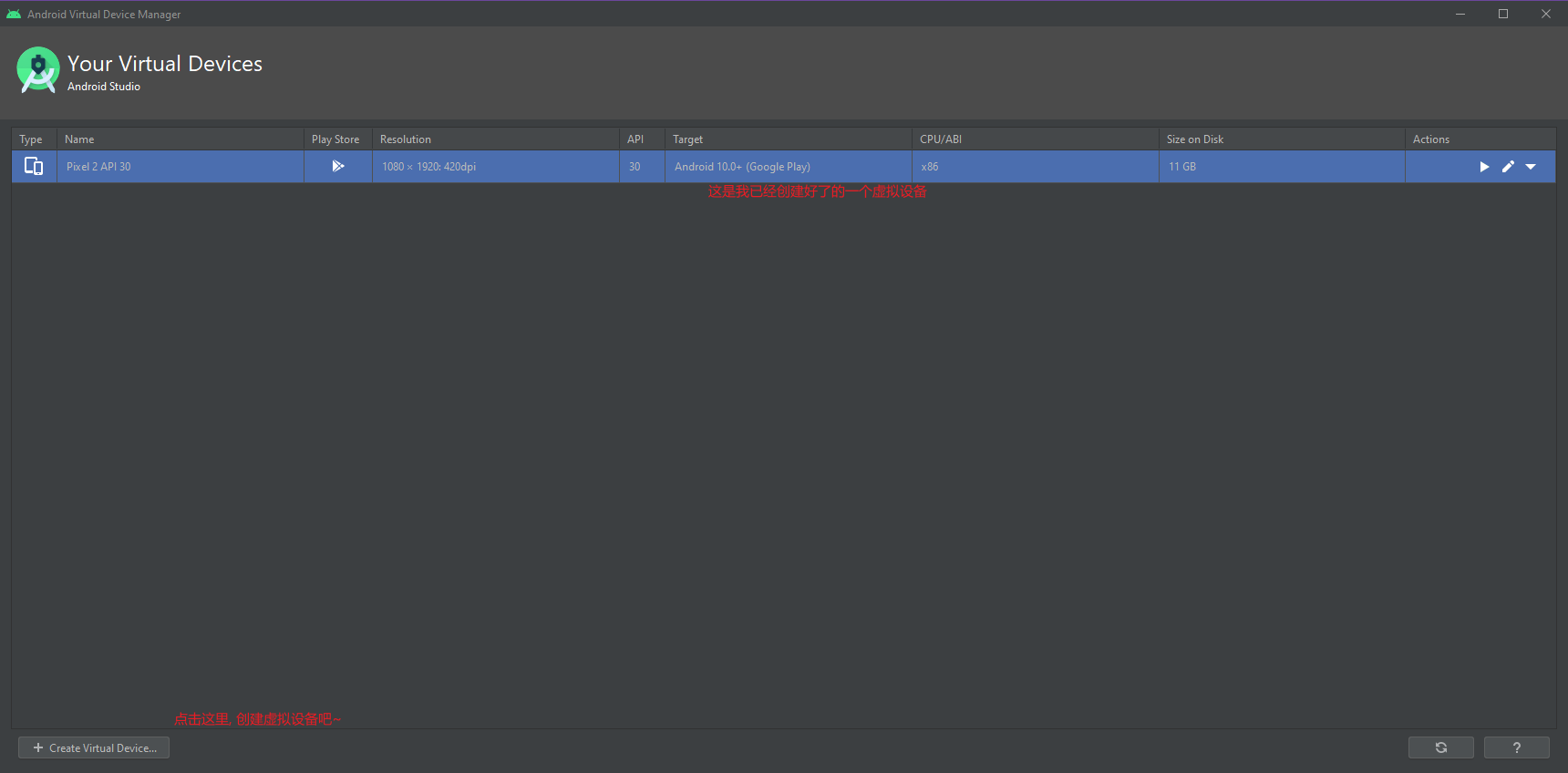
- 在这里选择你想要使用的设备配置, 然后继续
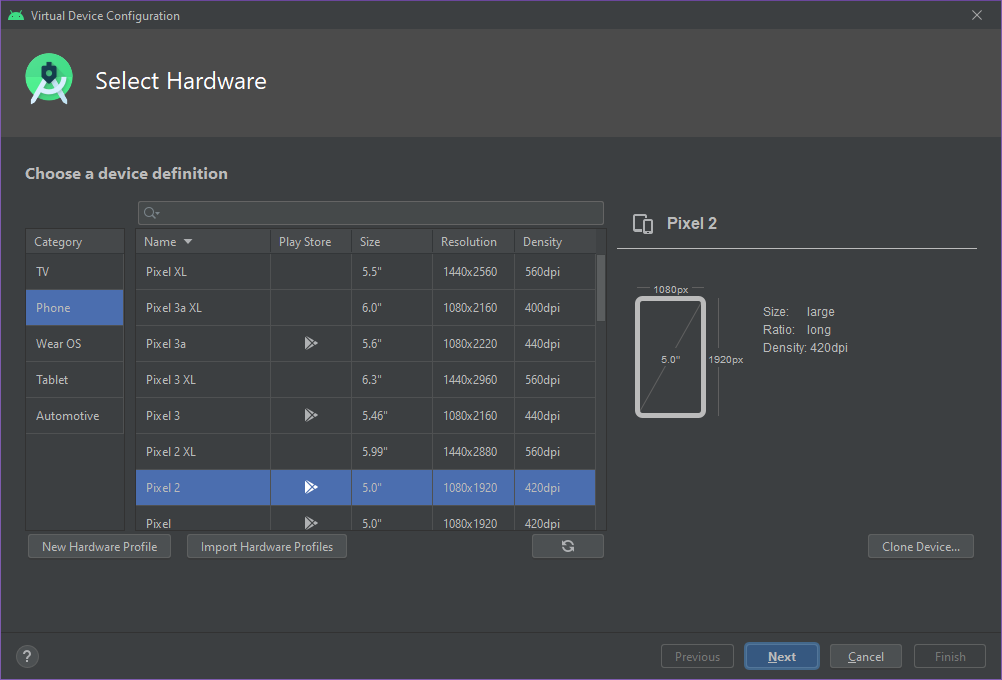
- 接下来就是选择系统镜像了, 默认是没有下载的, 你需要下载一个你想要使用的系统镜像, 点击系统镜像名称后的下载按钮以下载它
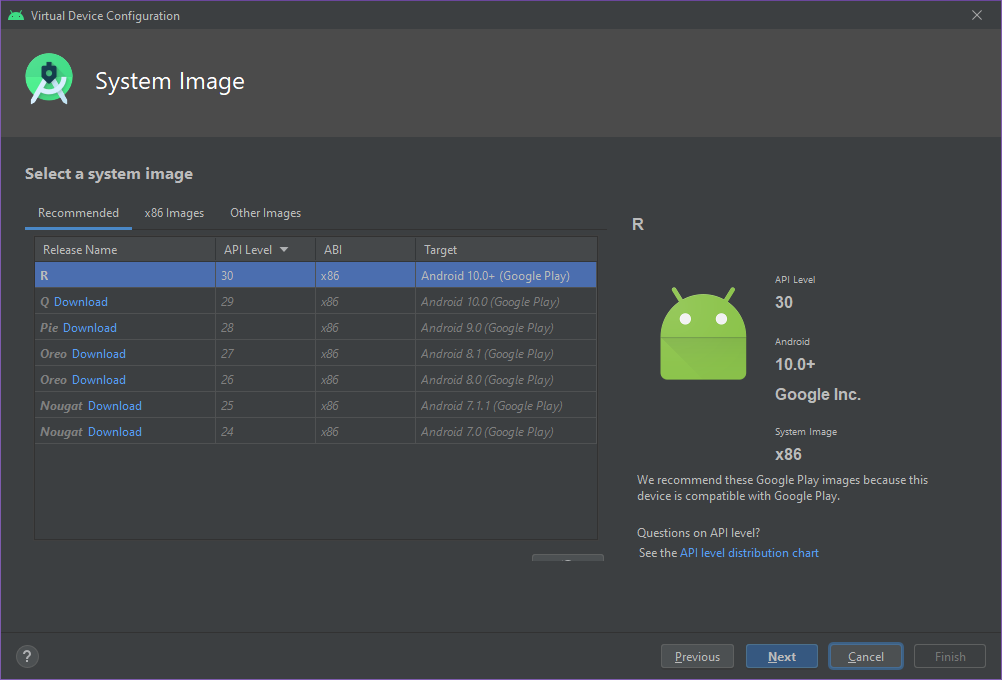
- 等待他下载吧, 1GB也不是很大.
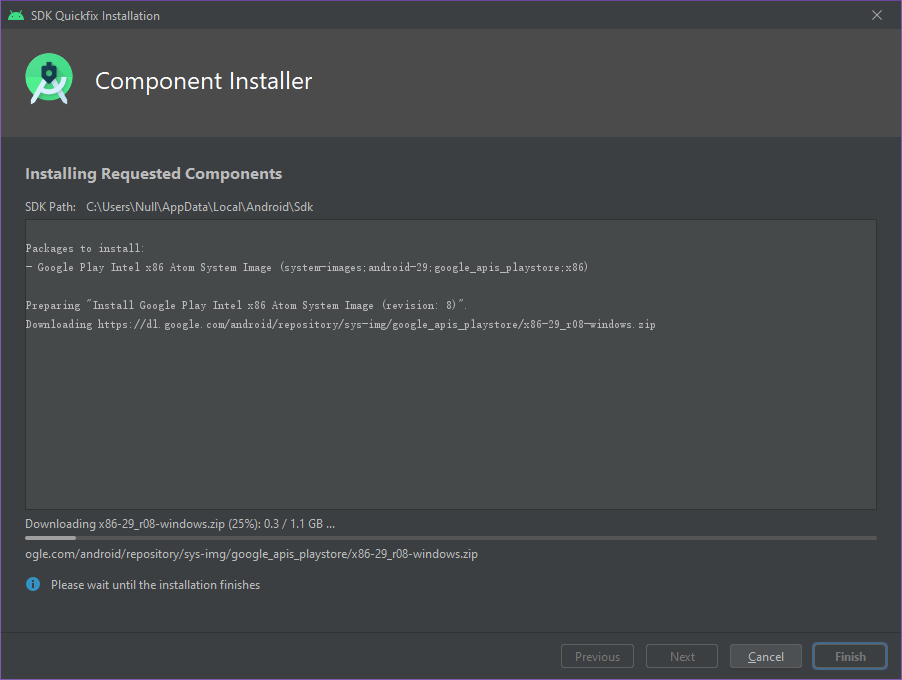
- 下载完成后, 选择你想要使用的系统镜像, 然后继续
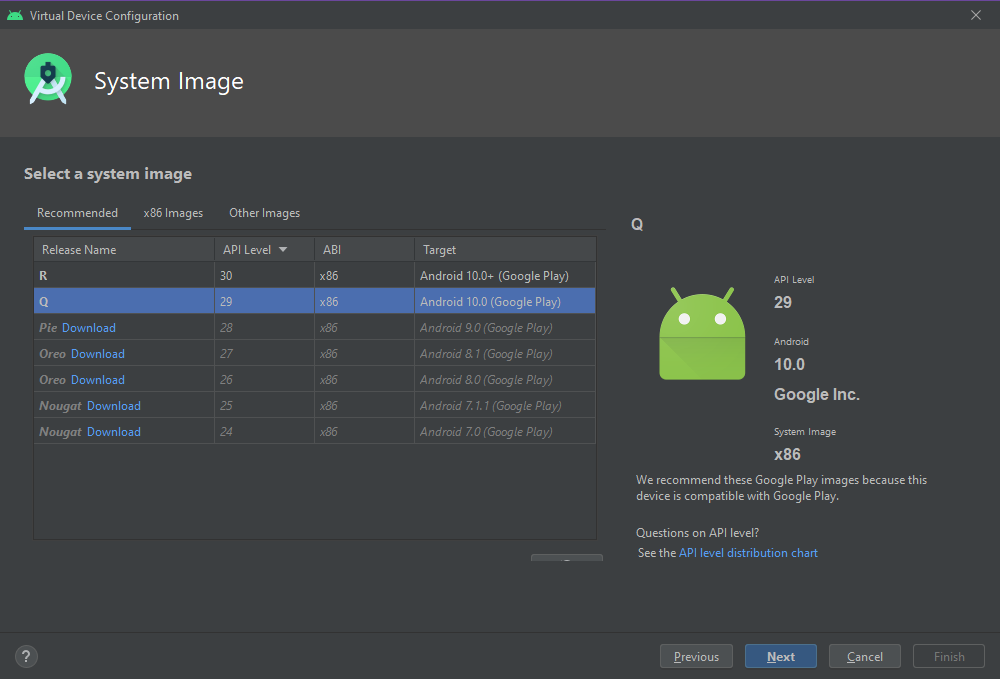
- 最后是验证配置信息
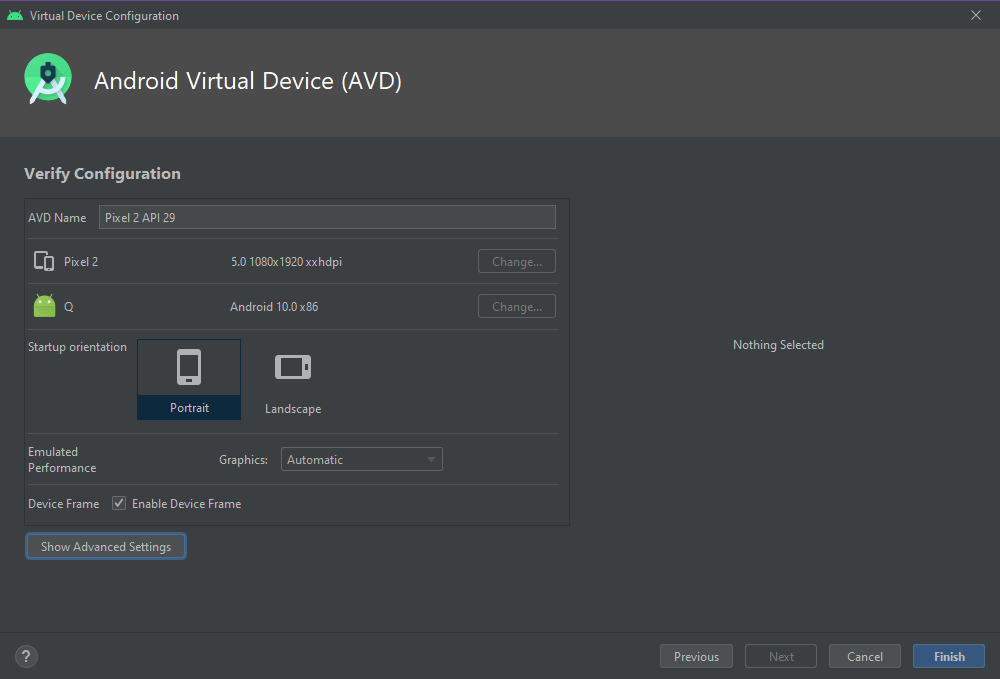
- 哦对了, 有一条需要注意, 展开高级配置, 然后找到 Performance, Boot option, 看到了吗? Cold boot 和 Quick boot, 这俩类似于电脑的快速启动, 如果使用 Cold boot, 每一次启动这个虚拟设备, 都跟手机开机一样, 如果使用Quick boot, 那启动这个虚拟设备, 就是从上次退出时保存的状态启动, 宛如电脑从休眠状态启动. (如果你还是不懂, 就去搜索一下什么是休眠). 之说注意这一点, 是因为, 如果你这个设备死机了, 并且你使用的是Quick boot, 那你关闭虚拟设备再打开虚拟设备, 还是死机的状态… 所及建议改为Cold boot.
- 万事具备后, 就点Finish吧.
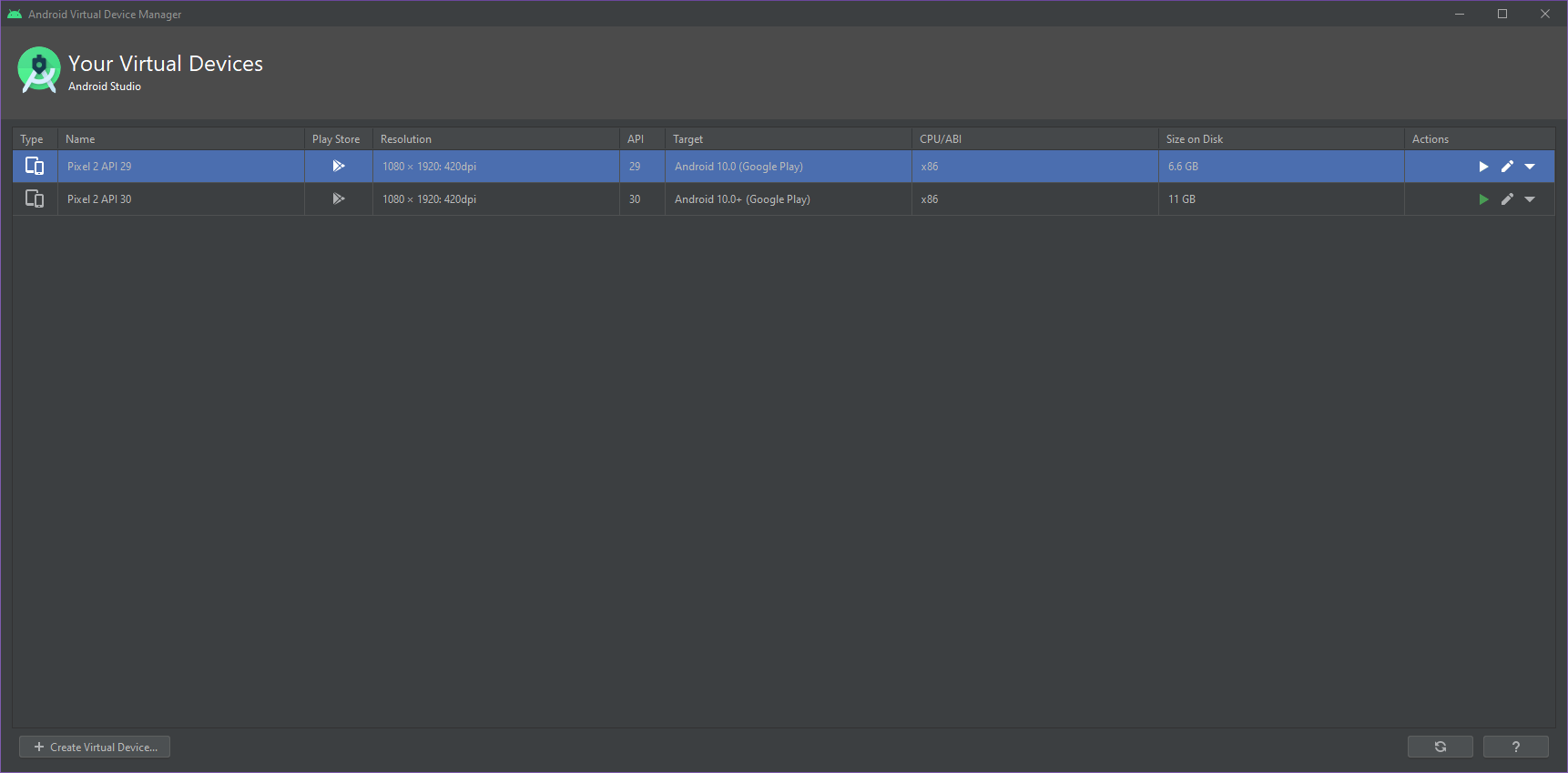
- 哦对了, 原生安卓玩起来真的超级舒服哦~
运行程序
- 点击运行按钮即可编译项目并在指定的设备上运行程序
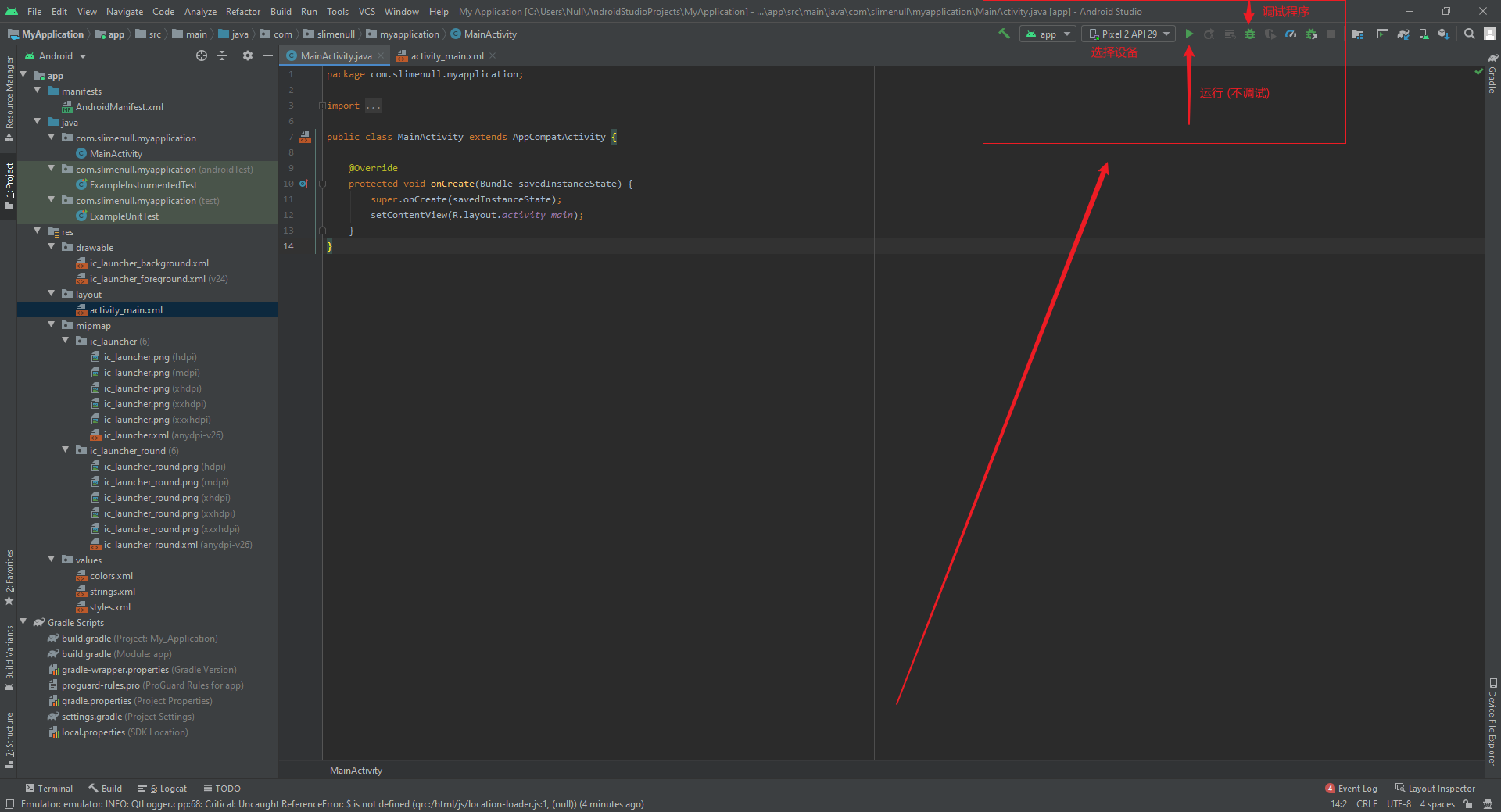
- 需要知道的是, 运行了的虚拟设备是已经开启了调试功能的, 在你查看完运行结果后, 不必关闭虚拟设备, 虚拟设备随时为你的调试工作待命! 同时, 你也可以用你的手机进行调试, 使用数据线连接手机和电脑, 然后打开手机的调试功能, 在 Android Studio 中, 运行按钮左侧的选择设备中, 能够找到你的手机.
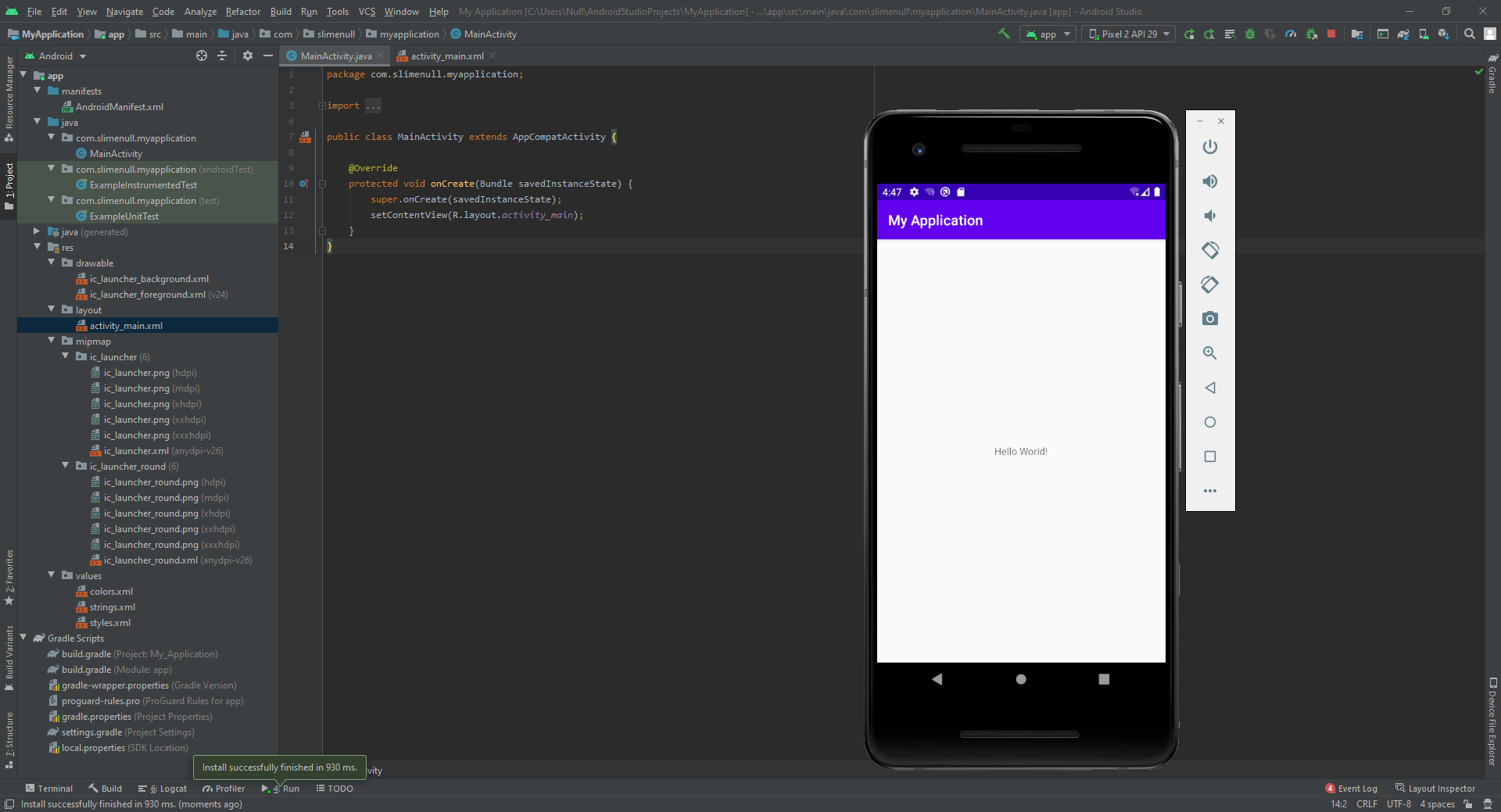
原生安卓
- 原生安卓, 可能有些人不大会用吧(例如笔者), 这里就说一点吧, 查看所有已安装的程序, 只需要在主屏幕从导航键或任意空白处向上滑动, 就能彳亍了
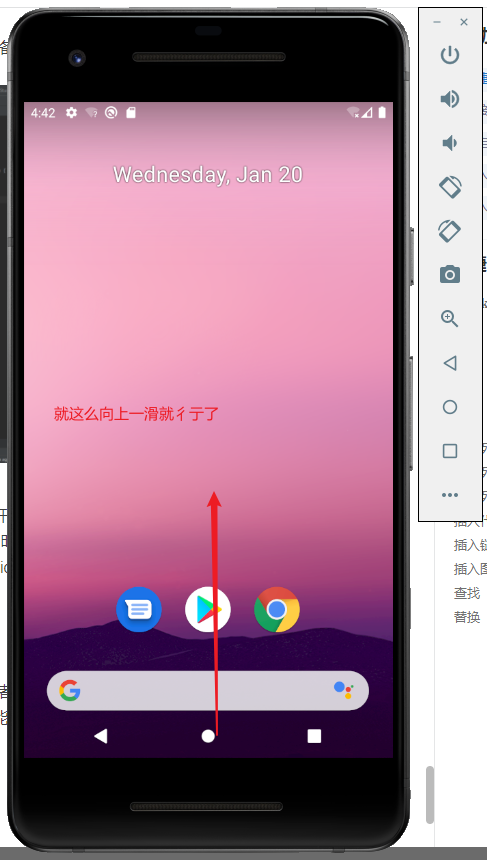
结束了
- 哈, 彳亍了口巴, 通过这篇文章, 绝对能消除你对Android Studio的恐惧了, 关于更多教程, 会继续更新的, 敬请关注~
- 有什么建议, 或者需要改正的地方, 可以通过评论或私信指出哦, 别忘了点个赞~